できるMPLAB® X IDE [インストール編]


Microchip Technology 社(以下、Microchip社と表記)のMCU 製品を使用する場合に必要な統合開発環境、MPLAB X IDE について説明します。
インストール編では MPLAB X IDE のインストールについて詳しく説明します。
MPLAB X IDE のインストール
MPLAB X IDE は Windows、mac OS、Linux に対応したパッケージがあります。 プラットフォームに合わせたパッケージをダウンロードしてインストールしてください。
また、MPLAB X IDE のバージョンが更新されURL、Webページ構成、GUIダイアログ、インストール手順が変更される可能性がありますのでご注意ください。
| プラットフォーム(OS:64bit) | プロセッサ | メモリ | ディスク容量 |
| Microsoft Windows 10 Professional | Intel® Core i7 または同等品 |
8 GB以上 | 10GB |
| Ubuntu® 18.04 | Intel Core i5 または同等品 |
4 GB以上 | |
| Macintosh® OS X 10.15 Catalina | Intel Core Duo または Intel Core 2 Duo |
手順
① MPLAB X IDE のページを開きます。
上記URLの「Download MPLAB X IDE」をクリックすると最新バージョンのダウンロード情報が表示されます。
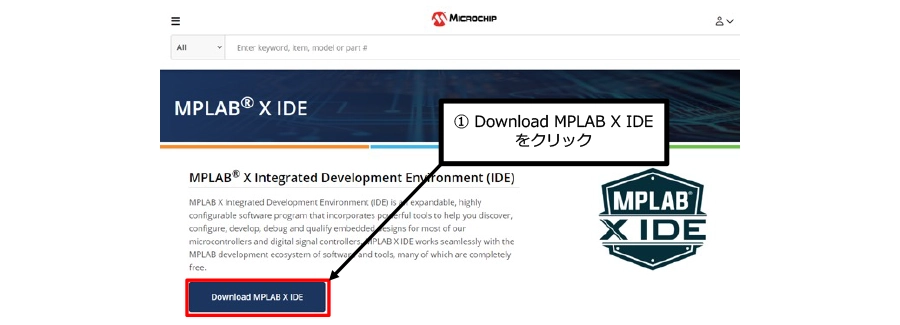
② 以下のダウンロード情報サイトから、インストールする PC の OS に合わせたパッケージをダウンロードしてください。以降の PC の環境は、Windows を使用しての説明になります。
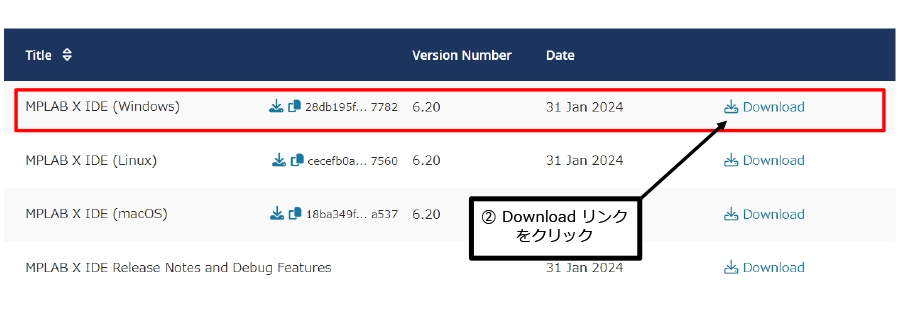
③ ダウンロードしたインストーラを実行します。
④ Next ボタンをクリックして次に進めます。
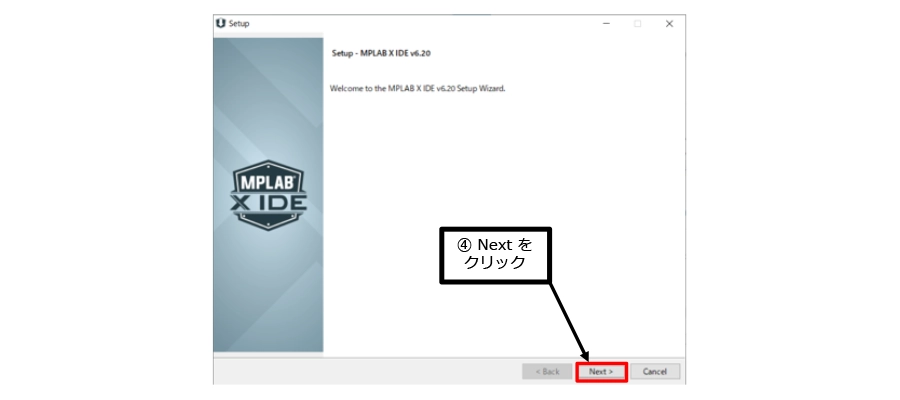
⑤ 表示する License Agreement(使用許諾)の内容を確認し、「I accept the agreement」を選択します。
⑥ 有効になった Next ボタンをクリックして次に進みます。
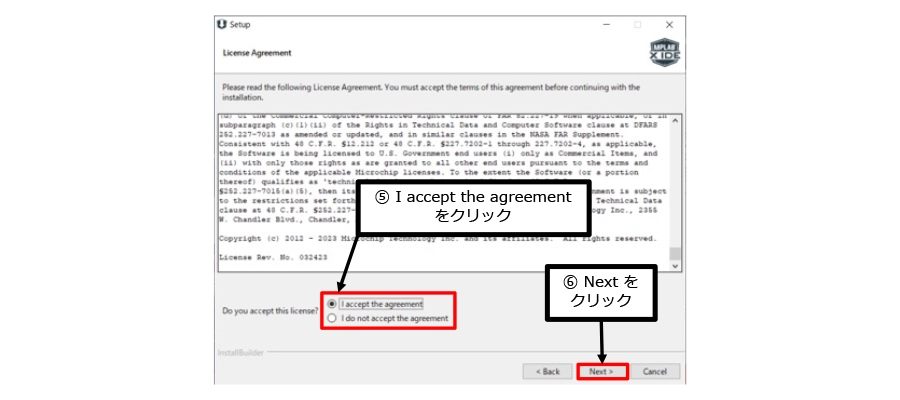
⑦ Installation Directory(インストール先)とProxy Settings(プロキシ設定)を環境に合わせて設定し、以下の2つの利用規約にチェックを入れて Next ボタンをクリックして次に進みます。
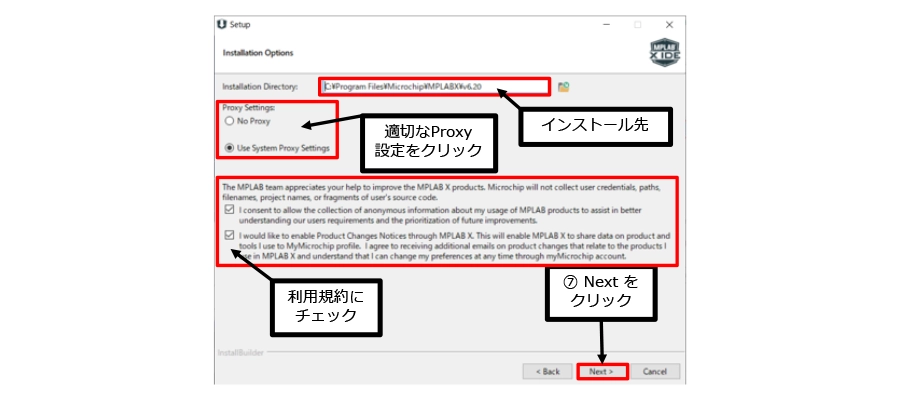
⑧ 使用しないツールやマイコンのインストールを解除できます。設定が終わったら Next ボタンをクリックして次に進みます。
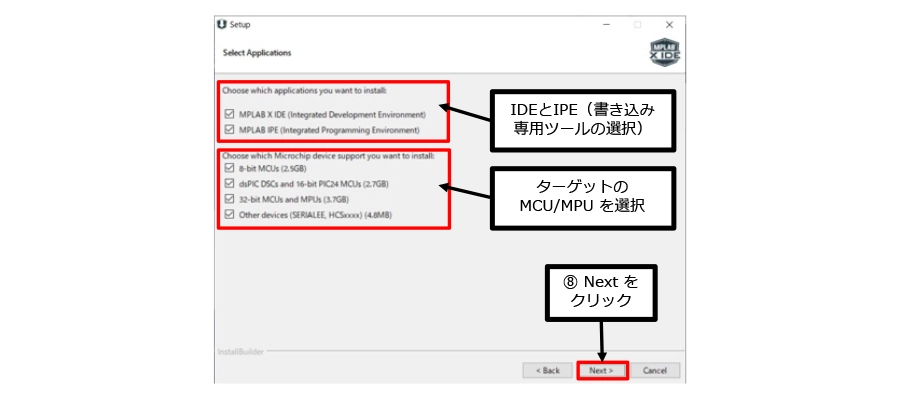
⑨ Next ボタンをクリックするとインストールが開始されますので、完了するまでしばらく待ちます。
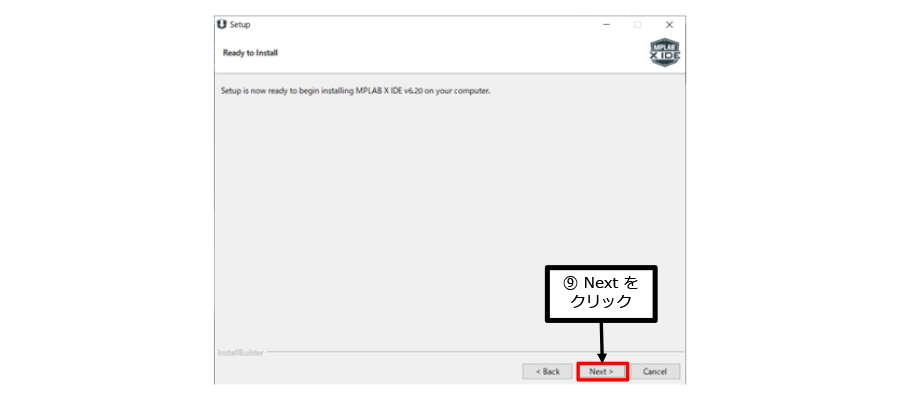
⑩ インストールが終わると右図のような画面が表示されます。Finish ボタンクリックして MPLAB X IDE のインストールを終了します。
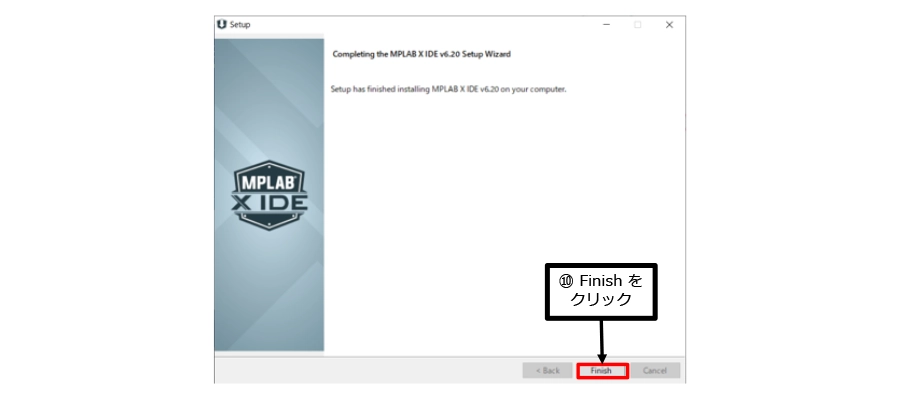
コンパイラのインストール
MCU/MPU とコンパイラの対応は次の通りです。
| 使用するMCU/MPU | コンパイラ |
| 8bit PIC® & AVR MCU | MPLAB XC8 Compiler |
| 16bit PIC MCU & dsPIC® DSC | MPLAB XC16 Compiler |
| 32bit PIC & SAM MCU & MPU | MPLAB XC32 Compiler |
コンパイラのダウンロードとインストール手順
① MPLAB XC Compilers のページを開きます。
② このページでは以下のように各種のコンパイラが用意されていますので、使用する MCU 製品に必要なコンパイラを選択します。ここでは一例として 8bit PIC & AVR MCU 用の MPLAB XC8 Compiler のダウンロード手順をご説明します。「View XC8 Compiler Downloads」をクリックします。
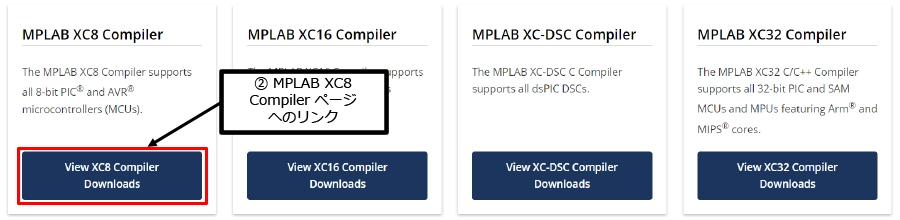
③ MPLAB XC8 Compiler ページの中ほどにある、MPLAB XC8 Compiler Downloads から、インストールする PC の OS に合わせたパッケージをダウンロードしてください。以降のパソコンの環境は、Windows を使用しての説明になります。
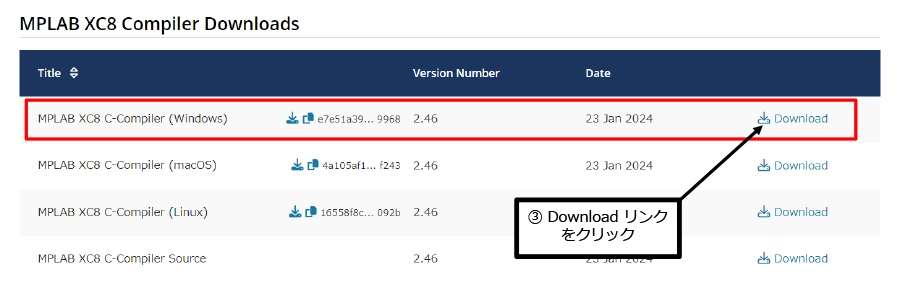
④ ダウンロードしたインストーラを実行します。
⑤ Next ボタンをクリックして次に進めます。
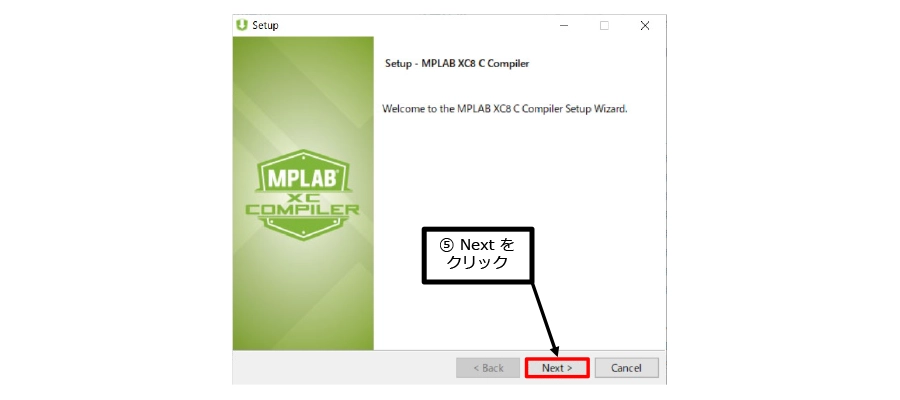
⑥ 表示する License Agreement(使用許諾)の内容を確認し、「I accept the agreement」を選択します。
⑦ 有効になった Next ボタンをクリックして次に進みます。
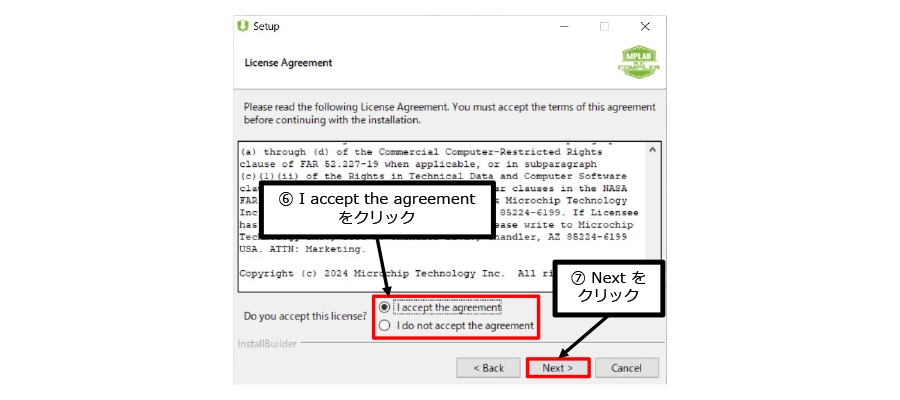
⑧ License Type を設定します。License を購入している場合は、その License を設定して Next ボタンをクリックします。
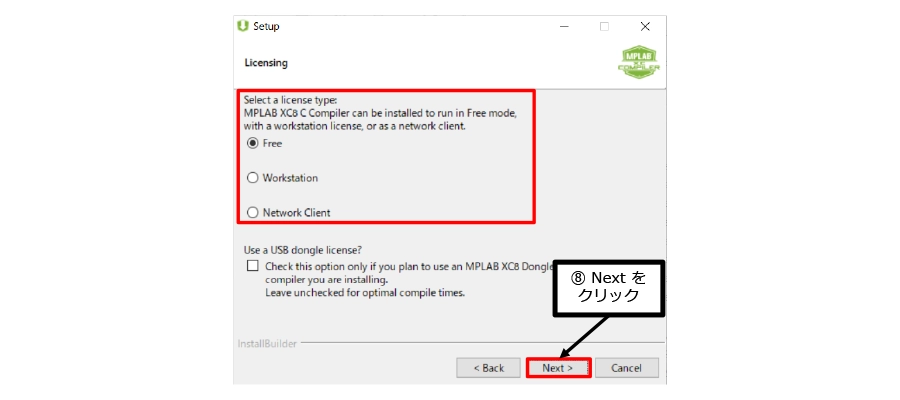
⑨ インストール先を変更したい場合は、そのフォルダを選択して Next ボタンをクリックします。
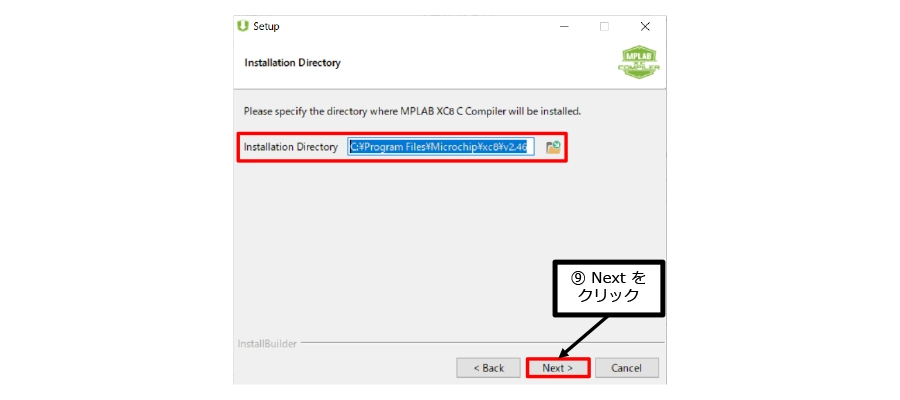
⑩ 使用するユーザー制限したり、環境変数への追加など必要であれば設定して Next ボタンをクリックします。
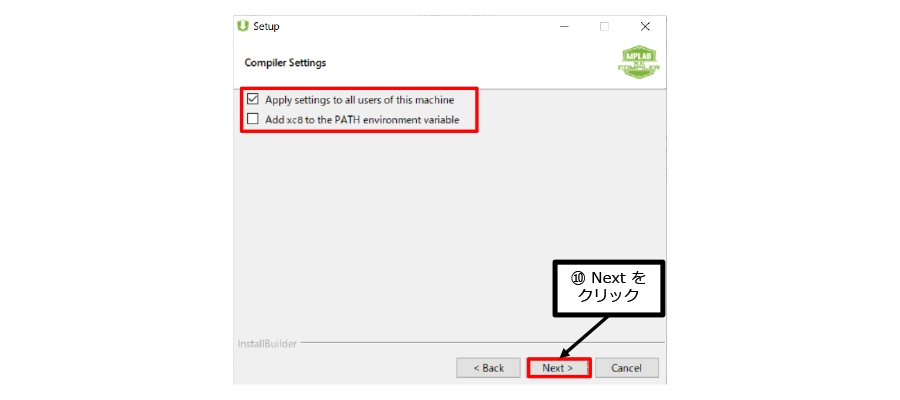
⑪ 再度、Next ボタンをクリックしファイルを展開します。
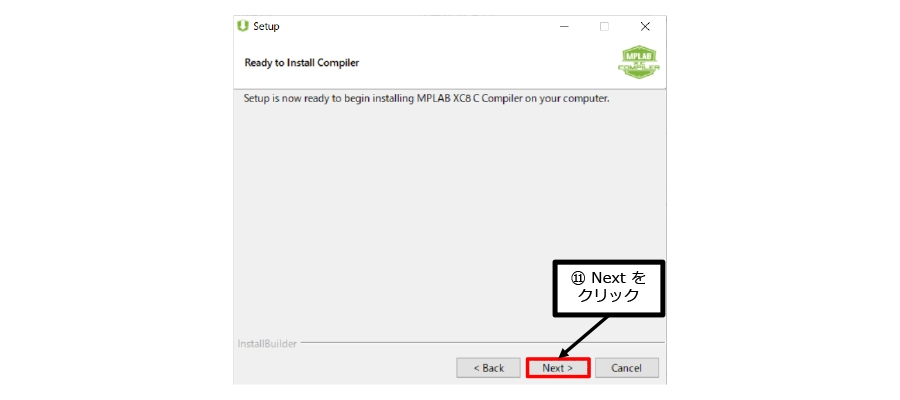
ファイルの展開が終了すると PRO license 設定です。
⑫ PRO license 設定を行います。Free License の場合はそのまま Next ボタンをクリックし次に進みます。
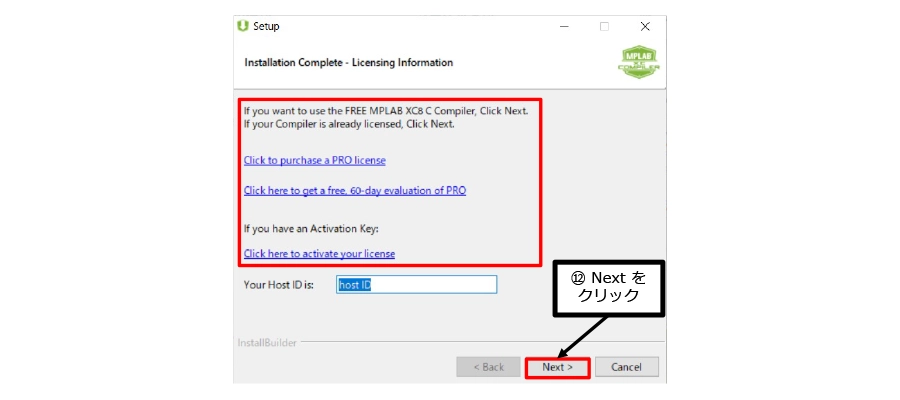
⑬ Finish ボタンをクリックしてコンパイラのインストールが終了します。
※画像は XC8 ですが、XC16 や XC32 もほぼ同様です。
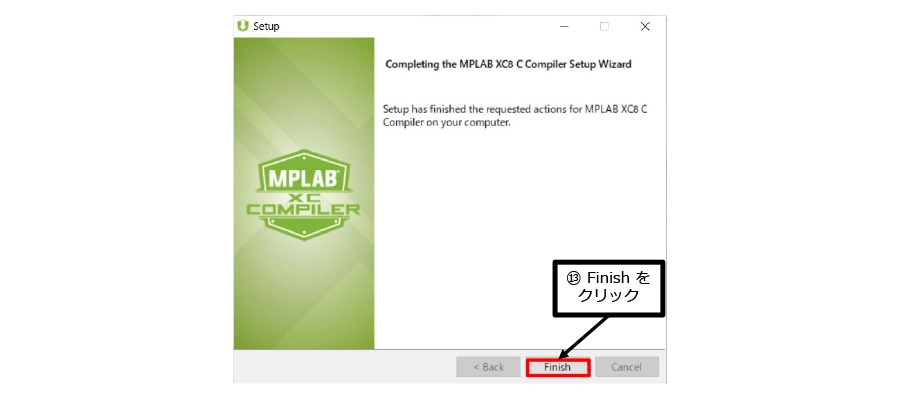
まとめ
さてインストール編はいかがでしたでしょうか?
これで MPLAB X IDE の準備が完了しました。次回のプロジェクト作成編では、今回インストールしたコンフィグレーションを使用してプロジェクトを作成する予定です。
