MPSmart [応用編 1]


Monolithic Power Systems (以下、MPS社)が提供する無償のシミュレーションツール MPSmart を使用して AC特性のシミュレーションを実行する方法を説明します
。
はじめに
MPSmart は、 MPS 社が提供する無償のシミュレーションツールです。
インストール方法や起動方法は、「MPSmartスタートガイド」で説明しています。
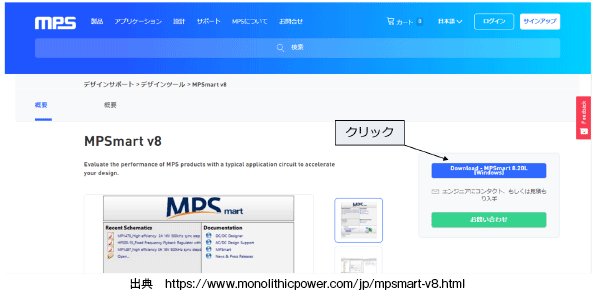
MPSmartを使ってAC解析
AC解析について
- 負荷応答特性では負荷変動に対する出力電圧の応答性を見ることができましたが、AC解析ではフィードバックループのゲインマージン、位相余裕の安定性を確認することができます。
- 実機でAC解析をするときには周波数特性分析器(FRA)の機材をそろえて、設定するのが大変ですが、MPSmartを使用すればPC上で簡単に確認することができます。
MPSmartを使ってAC解析を実行する手順
- MPSmartではわずか3ステップでAC解析を実行することができます。
- ICの選択
- シミュレーションしたいICを選択します。
- 回路の編集
- AC解析を実行するために回路を編集します。
- シミュレーションの設定
- シミュレーションの条件などを設定します。
- ICの選択
MPSmartを使ってAC解析をしてみます
- デスクトップ上のMPSmartのショートカットアイコンをクリックすると、中央にWelcomeパネル、左にFile Viewが開きます。
- File ViewのウィンドウからExamples 82 → SIMPLIS → MPSの順にフォルダを開き、すでに準備されたMPS製品シミュレーション回路を開きます。
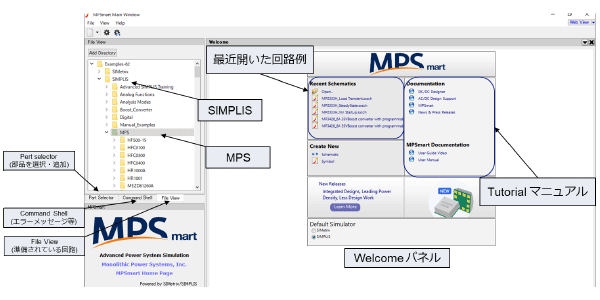
解析するICを選択します
- MP2145でAC特性をシミュレーションできることを確認します。
- MP2145は待機時消費電流が0.4μAと非常に少なく、動作電圧範囲も2.8V~5.5Vと幅広いため、バッテリー駆動のアプリケーションにお勧めの製品です。
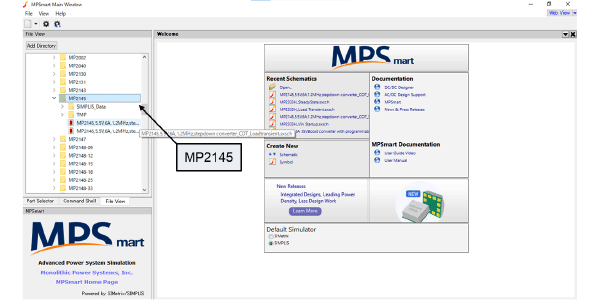
AC特性のシミュレーション
- [MP2145.5V,6A1.2MHz,stepdown converter_COT_Loadtransient.sxsch]を開きます。
- マウスで左ダブルクリックすると、MP2145を使用した回路図が表示されます。
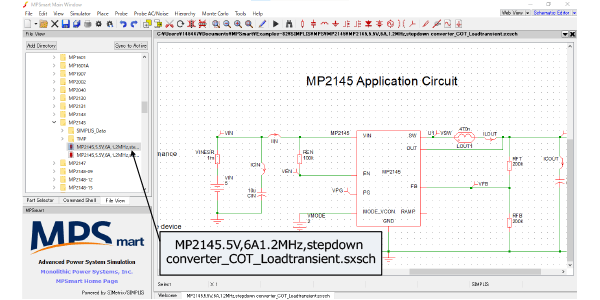
Bode Plot Probeの追加
- メニューバーの[probe AC/Noise]をクリックします。
- 追加可能なプローブが表示されるので、[Bode Plot Probe-with Measurements]を選択します。選択すると回路図に追加されます。
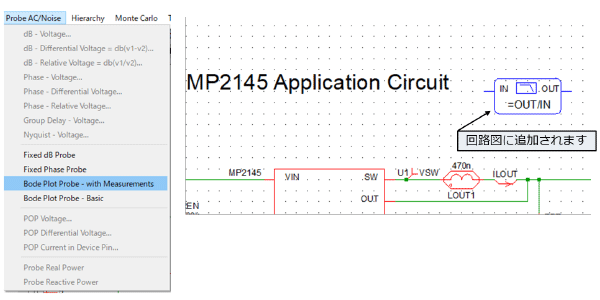
回路図にBode Plot Probeを追加
- Bode Plot Probeを追加するためには回路図を編集する必要があります。
- 回路図上のディスクリートはクリック&ドラッグすること移動できます。
- ダブルクリックすることで値を変更することができます。
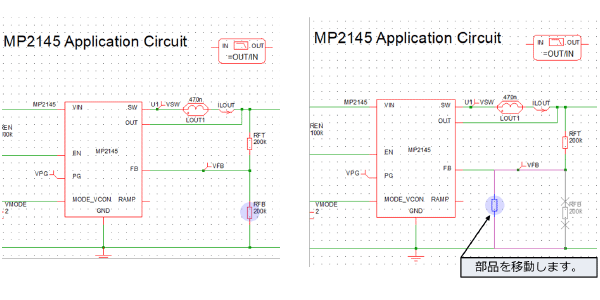
- 不要な配線は選択してDeleteキーで削除できます。
- 記号を選択して、メニューバーのRotateを選択すると時計周りに回転させることができます。
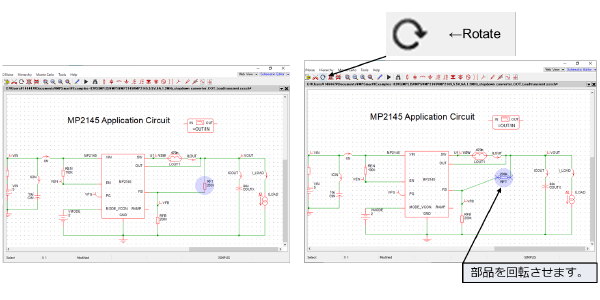
- FB抵抗(RFT)に直列にプローブを接続します。
- ダブルクリックすることで配線の始点を選択することができます。
- 配線の始点を選択した状態で、クリックするとカーソルのある位置まで配線されます。
- 右クリックすることで配線を完了できます。
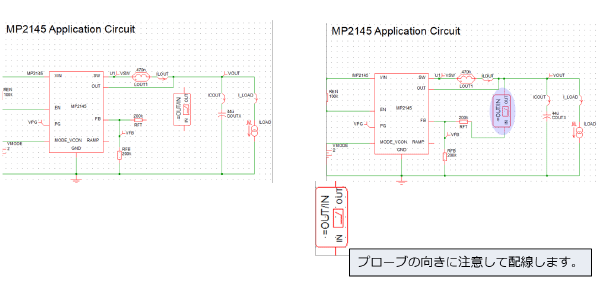
AC電源を追加
- メニューバーの[place]→[Voltage Sources] →[AC Source(for AC analysis)]を選択します。
- 追加したAC源をプローブと並行に接続します。
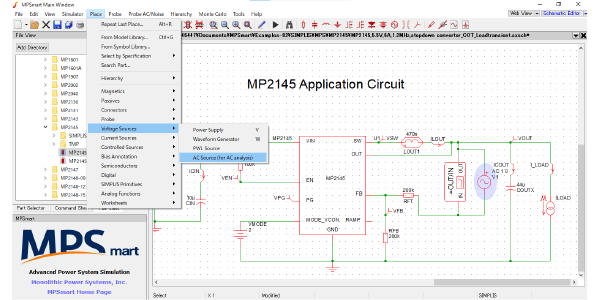
シミュレーション条件の設定変更
- メニューバーの[Simulator]→[Choose Analysis]を選択します。
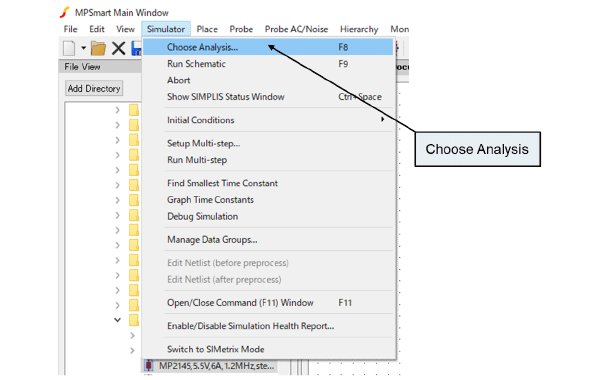
- ACを選択します。
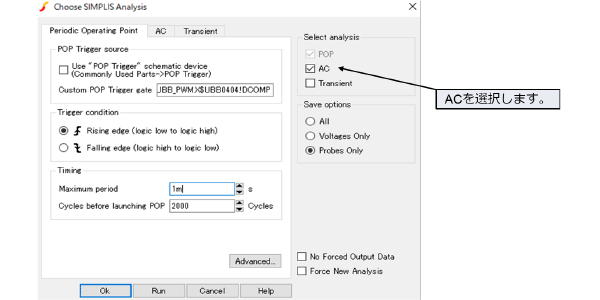
- [Stop frequency]を変更します。
- 変更した後、[Run]をクリックします。
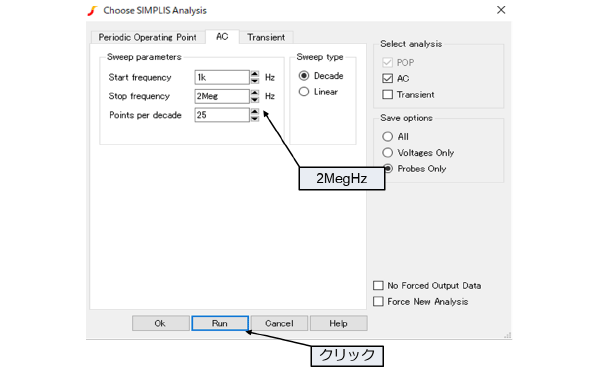
シミュレーション結果の表示
画面右側にシミュレーション結果が表示されます。
- わずか数秒で波形が表示されました。
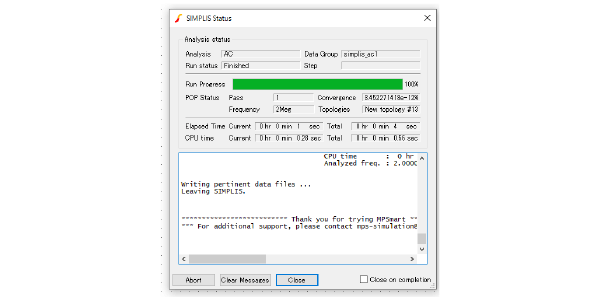
- 表示された波形からゲインマージンや位相余裕が分かります。
- ゲインマージンとは、位相が-180°になったときのゲインの値のことです。
- 位相が-180°になった際にゲインが0db以下であれば回路は安定します。
- 位相余裕とはゲインが0になったときの位相を示します。
- ゲインが0になった際に位相が-180以上であれば安定します。
- 一般的にゲインマージンは10db以上、位相余裕は45°以上が望ましいとされています。
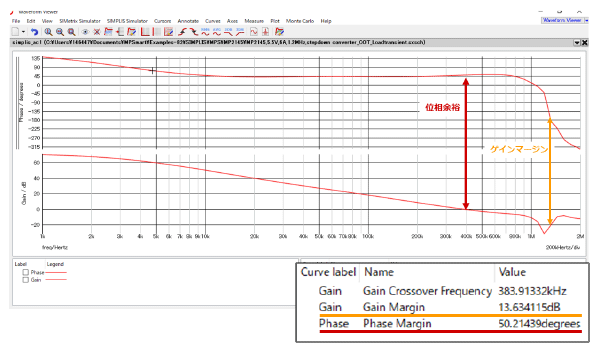
便利な機能
MPSmartの結果解析を容易にできる2つの機能を説明します。
カーソルの追加方法
- カーソルを追加することで波形の値を読み取ることができます。
- カーソルを追加するには波形をクリックし、画面上部の[Cursors]⇒[Toggle On/Off]を選択します。
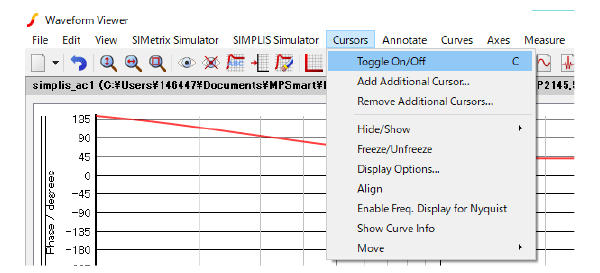
- 追加したカーソルはクリック&ドラッグで動かすことができます。
- X軸やY軸の値を直接入力して動かすことができます。
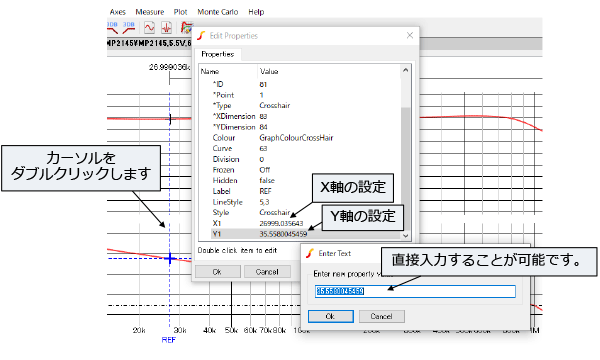
- 表示された波形がこちらです。
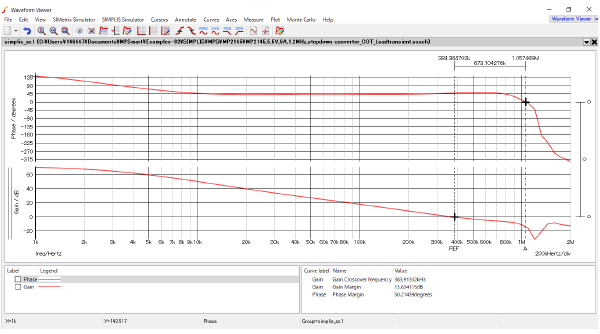
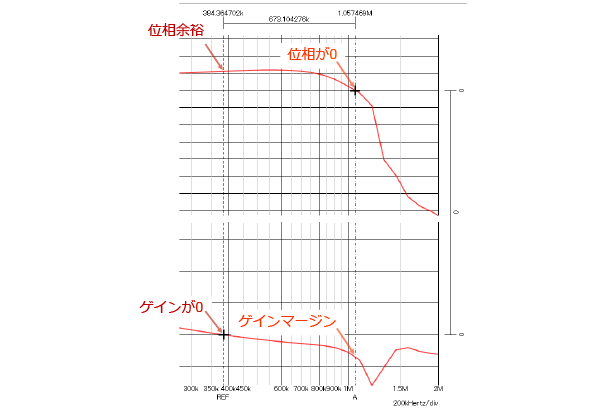
波形表示色の変更方法
- 表示されている波形をダブルクリックすることでプロパティ画面が表示されます。
- プロパティの中の[RGB Colour]を選択します。
- 自由に色を選択することができます。
- 今回は青色を選択します。
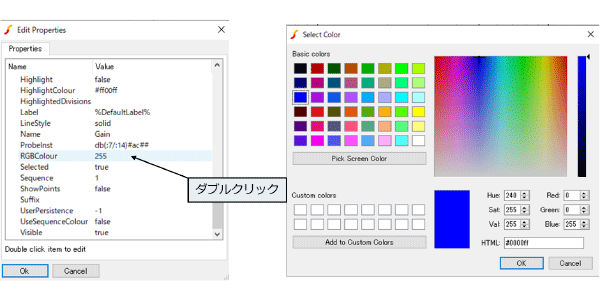
波形の色は変更することができます
- 波形の色が変更されていることが分かります。
- 複数の波形をより見やすく表示することができます。
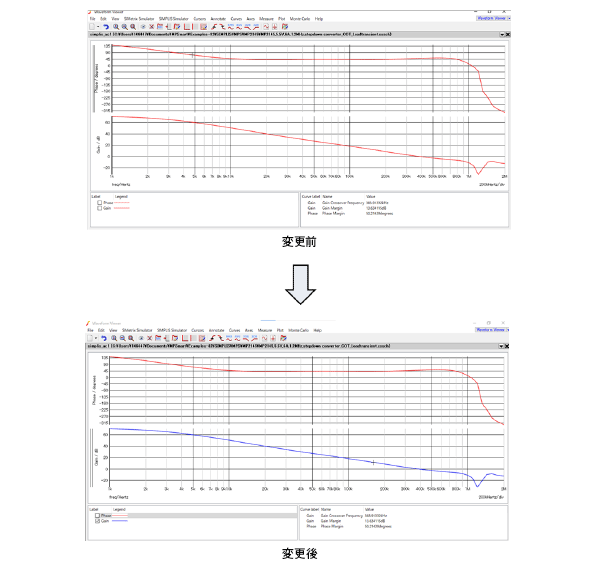
まとめ
今回はMPSmartを使用してAC特性について確認する方法について説明しました。
インダクタや抵抗などの値を任意で変更すること、実際の回路構成にてシミュレーションすることができます。
そのため、実機を使用しなくとも簡単にAC解析ができます。
MPSmartのインストール方法については、別の記事にて説明しています。
これを機にぜひご利用ください。


