PSoC™ Creator [Hands On LED点灯編]


PSoC™を初めて使用する組込ソフトウェア技術者向けにPSoC™ Creatorの基本的な機能の使用方法を説明します。
今回は「CY8CKIT-149」に搭載された、SW1とLED1を用いて、LED点灯を制御するアプリケーションを構築する手順をHands-On形式で説明します。
Hands On で使用する評価ボードについて
Hands On で使用する評価ボードです
・評価ボード名称:CY8CKIT-149
・搭載デバイス:CY8C4147AZI-S475
基板上のほとんどのコンポーネントは、シルク印刷でピン名が記載しています。
評価ボードのSW1とLED1を用いて、LED点灯を制御するアプリケーションの構築手順をHands-On形式で説明します。
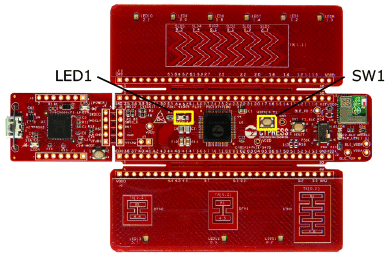
PSoC™ Creatorワークフロー
PSoC™ Creatorを使用すると以下のワークフローで開発を行うことができます。

プロジェクトの作成
PSoC™ Creatorでプロジェクトを作成します。
プロジェクト作成の詳細はプロジェクト作成編を参照してください。
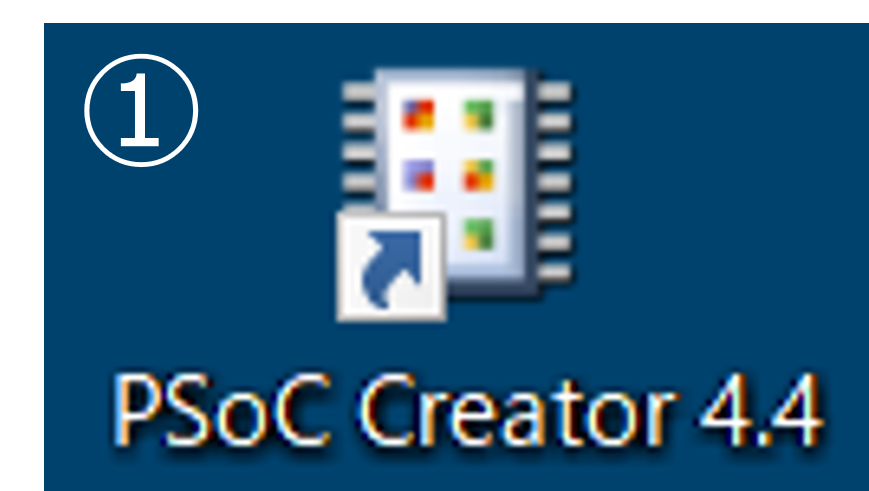
①PSoC™ Creatorを起動します。
②File>New>Projectを選択します。
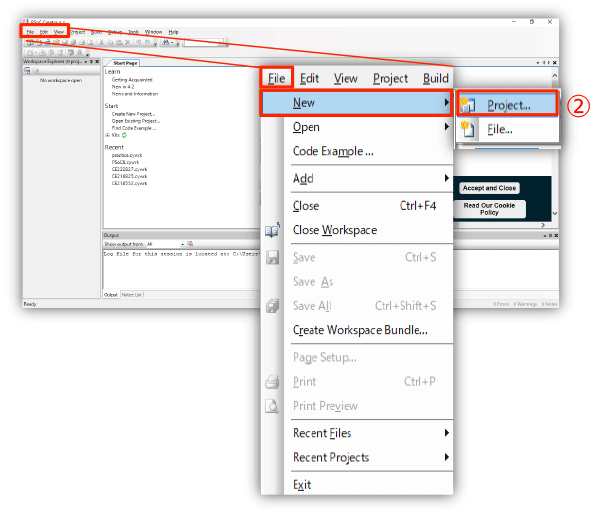
③Target DeviceをPSoC 4>PSoC 4100S Plusを選択します。
④Nextを選択します。
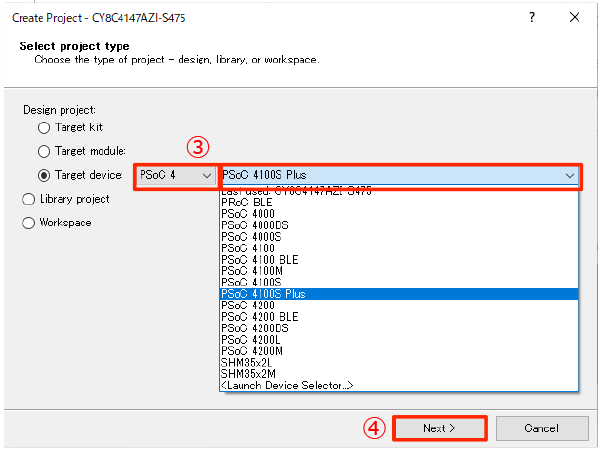
⑤プロジェクトを生成するワークスペース、パスおよびプロジェクト名を指定します。
Workspace name : workspace
Location : C:PSoC
Project name : Design01
⑥ Finish を選択します。
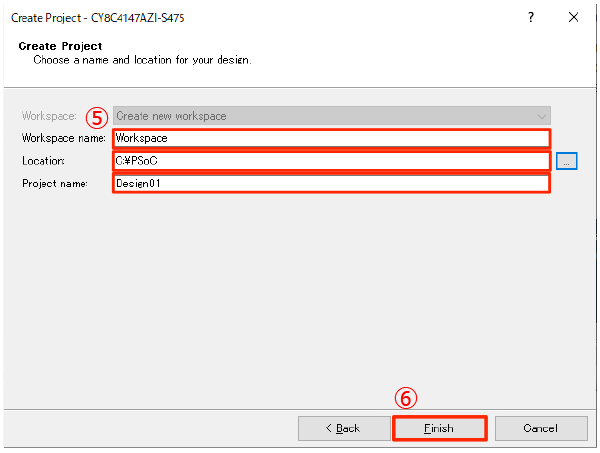
コンポーネントの設定
コンポーネントの挿入
使用するコンポーネントを回路図に挿入していきます。
Component Catalogから下記の各コンポーネントを選択して回路図にドラッグ&ドロップします。
①Ports and Pins>Digital Input Pin
②Ports and Pins>Digital Output Pin
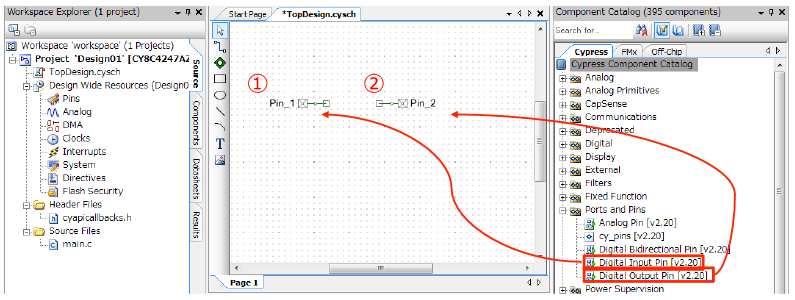
SW1の設定
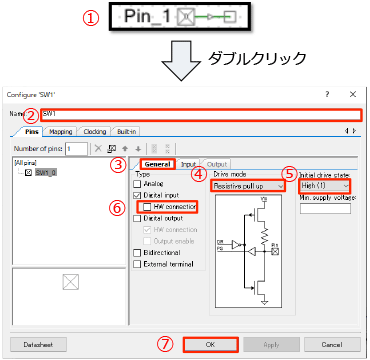
①回路図の「Pin_1」をダブルクリックします。
②名称(Name)を「SW1」に変更します。
③Generalのタブを開きます。
④ Drive modeをプルダウンして「Resistive pull up」を選択します。
⑤Initial drive stateが「High(1)」になっていることを確認します。
⑥HW connectionの「✔」を外します。
※入力をソフトウェアから直接参照する場合、HW connection は不要ですが、他のコンポーネントと結線する場合、このオプションが必要になります。
⑦OKを選択します。
LEDの設定
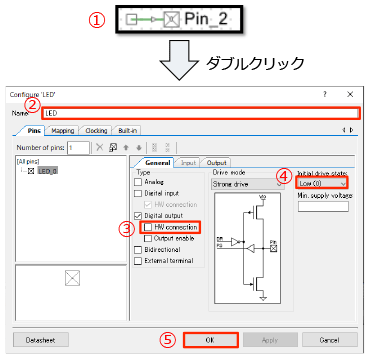
①回路図の「Pin_2」をダブルクリックします。
②名称(Name)を「LED」に変更します。
③HW connectionの「✔」を外します。
④LEDを正論理でドライブするため、Initial drive state は「 Low (0)」 に設定します。
⑤OKを選択します。
ピンの割り当て
設定した各コンポーネントにPinを割り当てていきます。
各Pin配置は 「Hands On で使用する評価ボードについて」をご参照ください。
①「Pins」をダブルクリックします。
②コンポーネントのPorts/Pinsを設定します。
LED: P3[4] (pin22)
SW1: P3[7] (pin25)
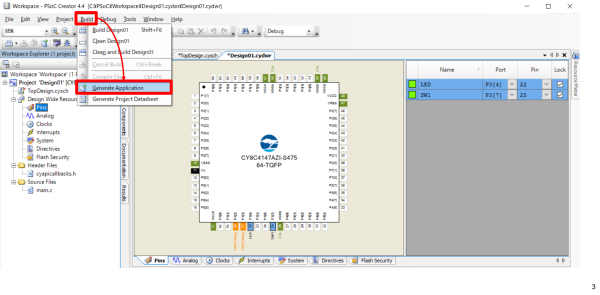
アプリケーションの生成
ここまでの作業でPSoC Creator がアプリケーションのスケルトンコード(空のmain関数、startup、必要なドライバなどのソースコード)を生成するために必要な情報がすべて入力されました。
メニューから
Build > Generate Application
を選択して、アプリケーションを生成します。
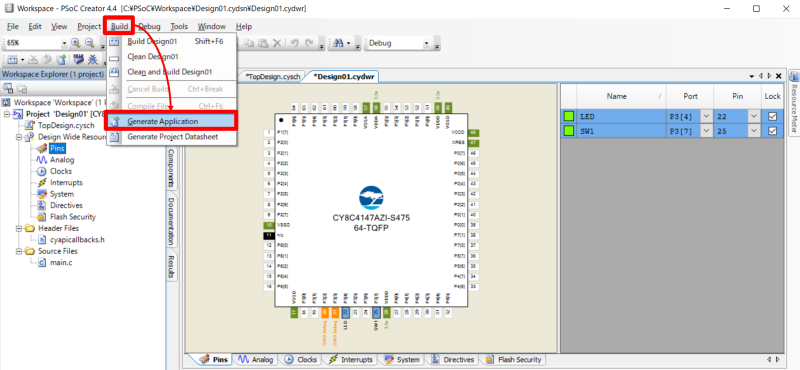
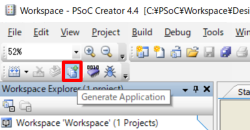
【ショートカット】
あるいは、コマンドアイコンからGenerate Application を選択してアプリケーションを生成することも可能です。
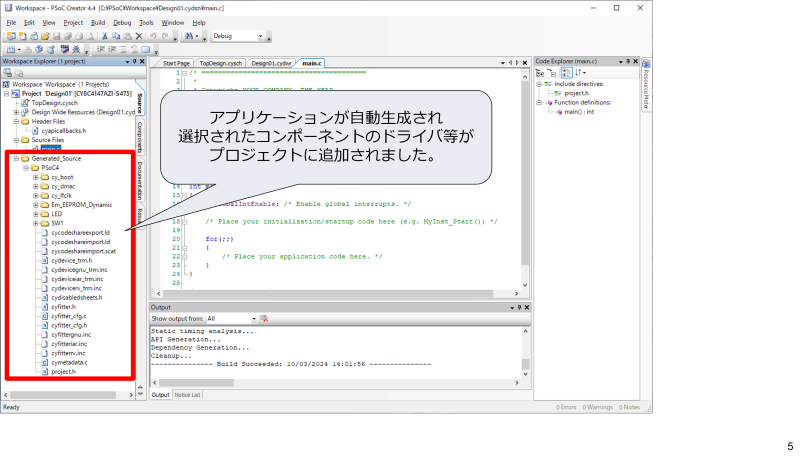
ソースコードの記述
①「main.c」をダブルクリックしてファイルを開く。
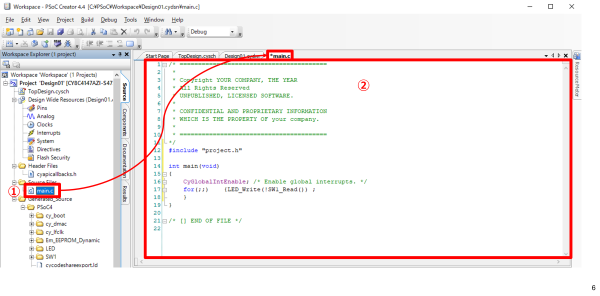
②ソースコードを作成します。最初に記述されていたテキストを全て消去してください。
下記のソースコードをコピーして貼り付けてください。
#include "project.h"
int main(void)
{
CyGlobalIntEnable; /* Enable global interrupts. */
for(;;) {LED_Write(!SW1_Read()) ;
}
}プロジェクトの書き込み
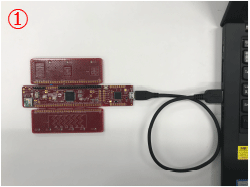
①プロジェクトを書き込むため、評価ボードをPCへ接続します。
②「Build」をクリックしプロジェクトをビルドします。 無事ビルドが完了すると、Output領域に「Build Succeeded」がレポートされます。
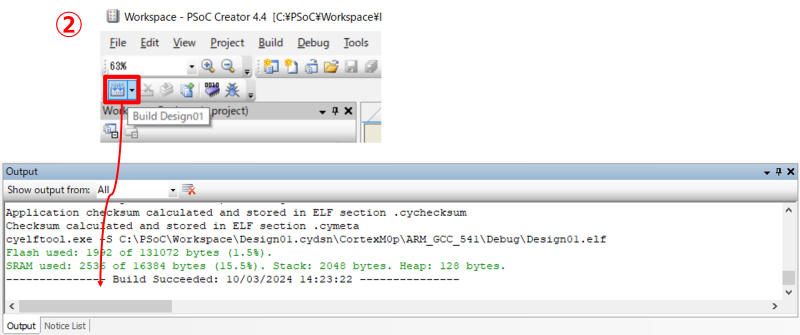
③「Program」をクリックし、ターゲットボードに書き込みを行います。 Output領域に「Device ‘デバイス名’ was successfully programmed 」がレポートされれば書き込み完了です。
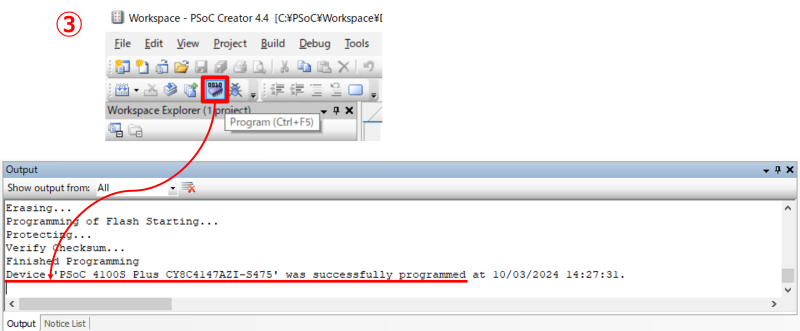
動作確認
「CY8CKIT-149」に搭載された、SW1 を押すと LEDが点灯します。
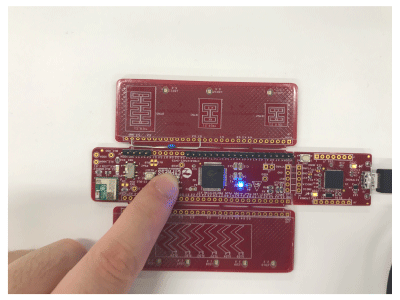
担当エンジニアからの一言
今回はSW1とLED1を用いて、LED点灯を制御するアプリケーションを作成していただきました。
PSoC™ Creatorの基本的な使い方は理解できましたか?
コンポーネント設定など他のIDEとは異なる点がありますが、慣れていくと使いやすいツールだと思います。
次回はタイマーを使用してLEDを1秒ごとに点滅させるアプリケーションを作成します。
PSoC™ Creatorはこちらから