GOWIN EDA DSim Studio InstallからSimulationまで– 前編


GOWINセミコンダクター社のFPGA統合開発環境“GOWIN EDA”の論理Simulatorとして、Altair Engineering社の“DSim Studio”が採用されました。
ここでは前編として、DSim StudioのInstallからDSim SimulatorのInstallまでを掲載しています。続く後編ではSimulation環境の構築からSimulation波形の確認までを掲載しており、本資料の完全版の資料をダウンロードできますので、合わせてご覧ください。
Altair Oneへのアカウント作成
DSim Studioを使用するには、まずAltair社へのアカウント作成が必要です
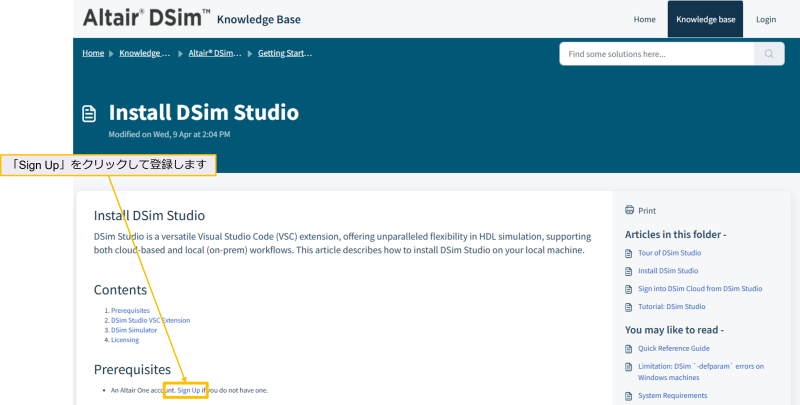
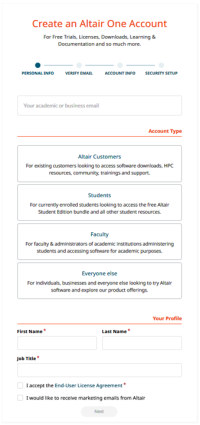
DSimはカナダのMetrics社が開発したツールですが、Metrics社は2024年にAltair Engineering社に買収されたため、Altair社へのアカウント作成が必要です。
Sign Upをクリックすると右記画面になりますので、必要事項を記入しアカウントを作成してください。
Visual Studio Code のInstall
Microsoftから「Visual Studio Code」 をDownloadしてInstallしてください
Visual Studio CodeはMicrosoftの公式ホームページからダウンロードできます。
ダウンロード―はこちらから
DSim StudioはVisual Studio Codeの拡張機能です。
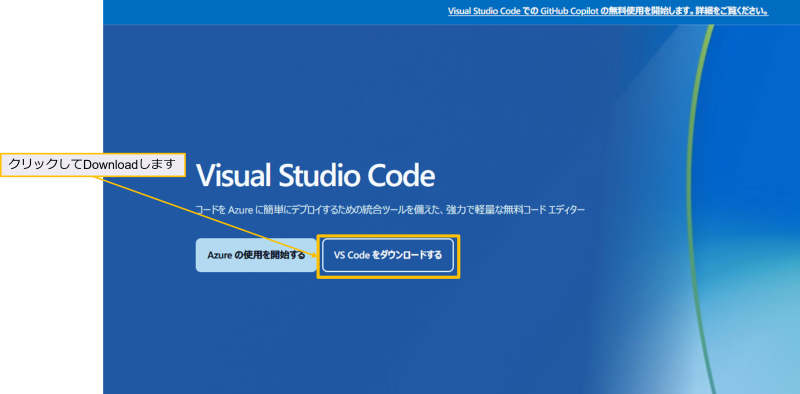
Visual Studio Codeの入手とInstall
Visual Studio CodeのInstall
ダウンロードした“VSCode.exe”を実行し、メッセージに従ってInstallしてください。
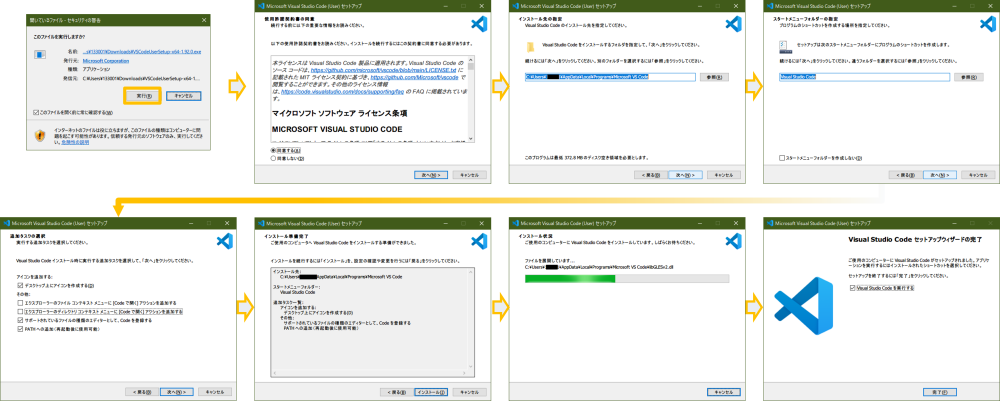
Visual Studio Code へのDSim StudioのInstall
Visual Studio Codeを開きます
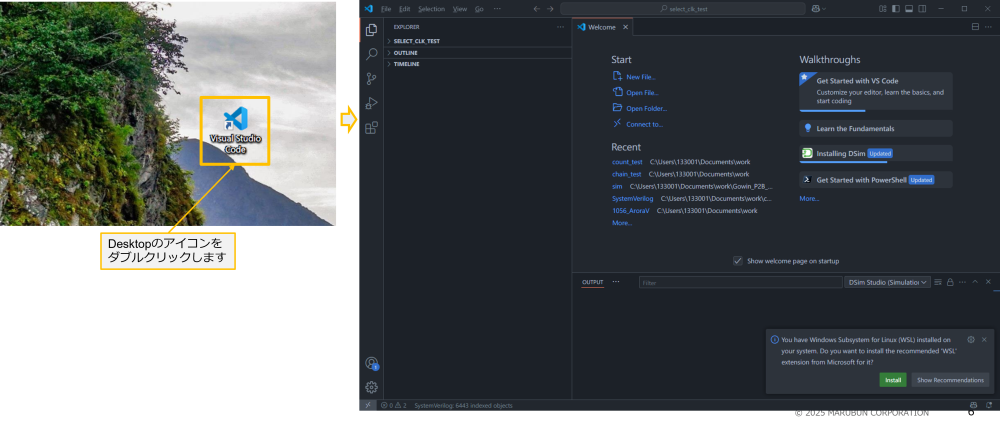
Visual Studio Code の拡張機能としてDSim StudioをInstallします
※以降、Visual Studio CodeをVSCodeと標記する場合があります。
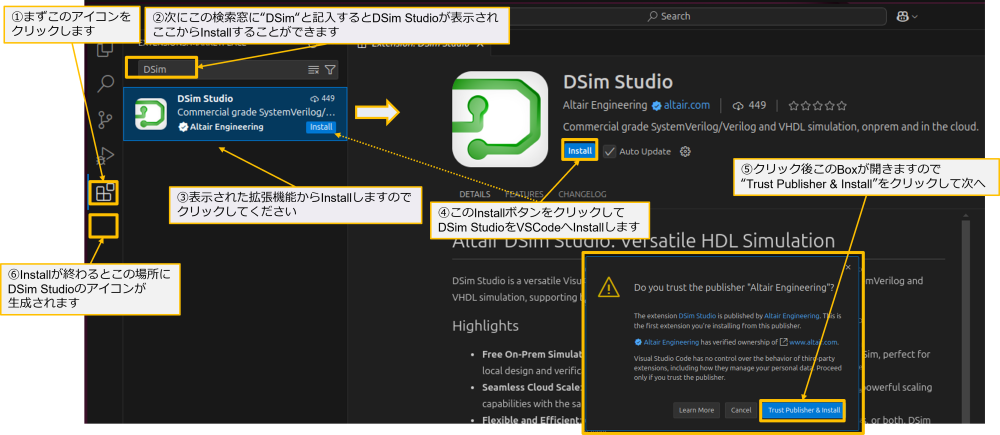
Installが完了するとVisual Studio CodeにDSim Studioのアイコンが現れます
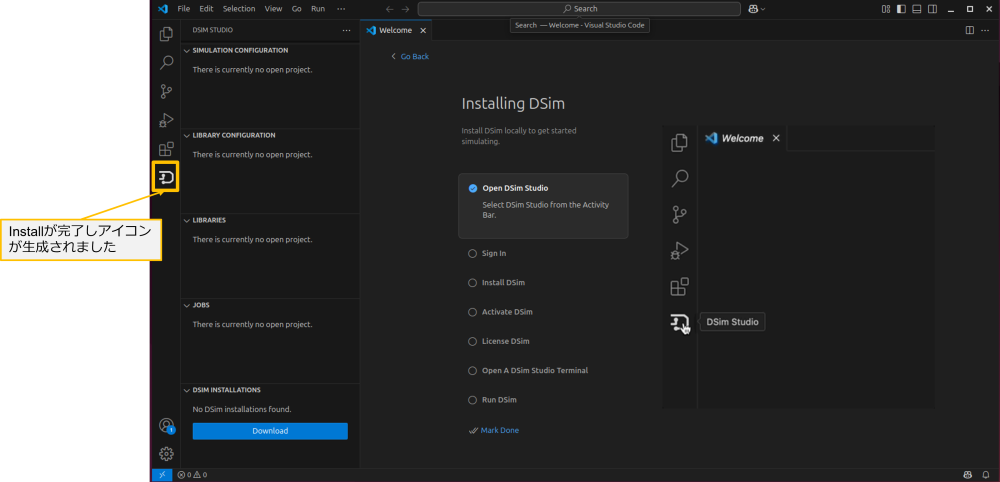
DSim Studio:SimulatorのInstall
DSim SimulatorのInstall - 1
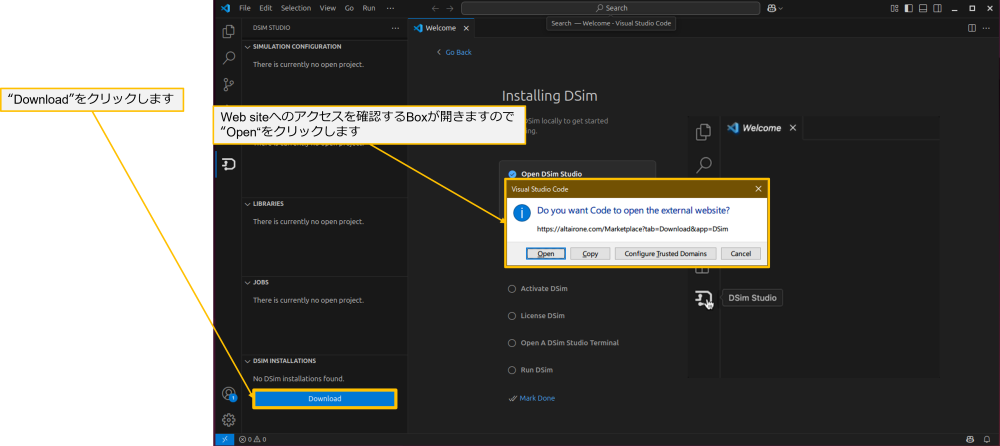
DSim SimulatorのInstall - 2
その後、Altair社のApplication Downloadページが開きます。
※あらかじめAltairにサインインしていない場合は、ここでサインインしてください。
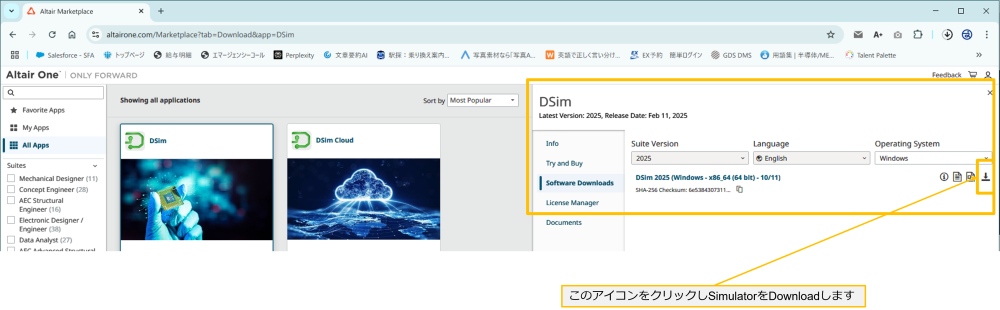
DSim SimulatorのInstall - 3
ダウンロードしたfileを実行し、指示に従ってInstallしてください。
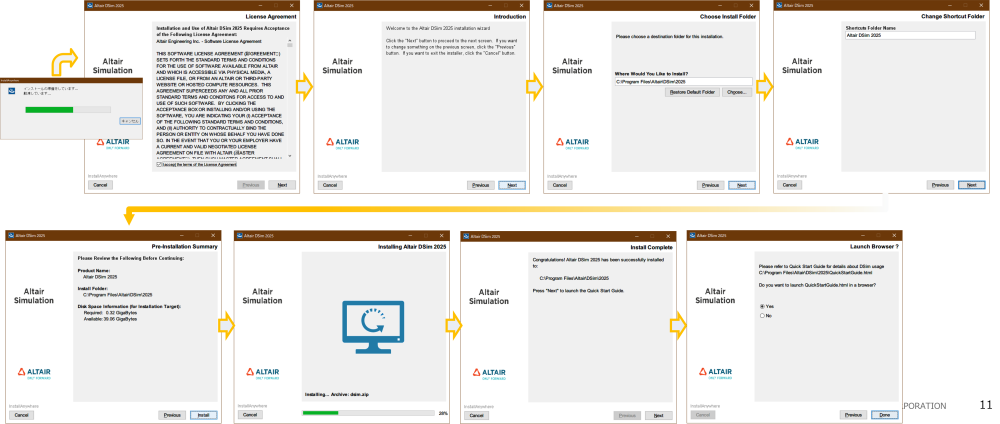
DSim SimulatorのInstall - 4
Installの完了です。
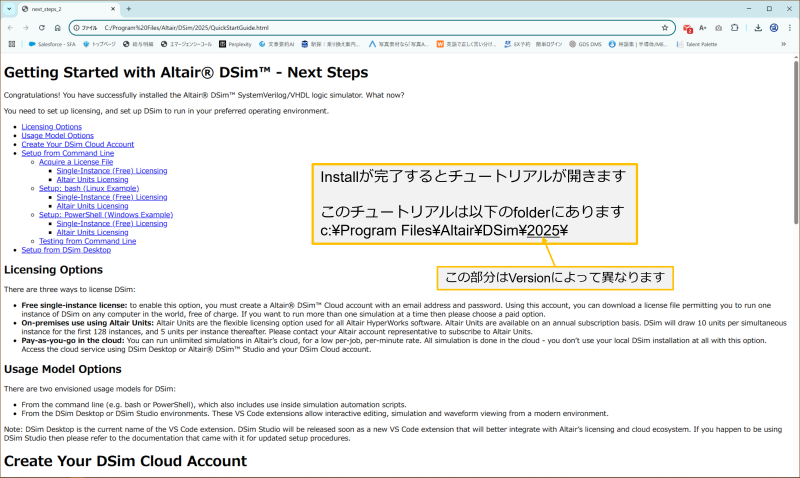
DSim SimulatorのInstall - 5
最後にActivationをしてください。
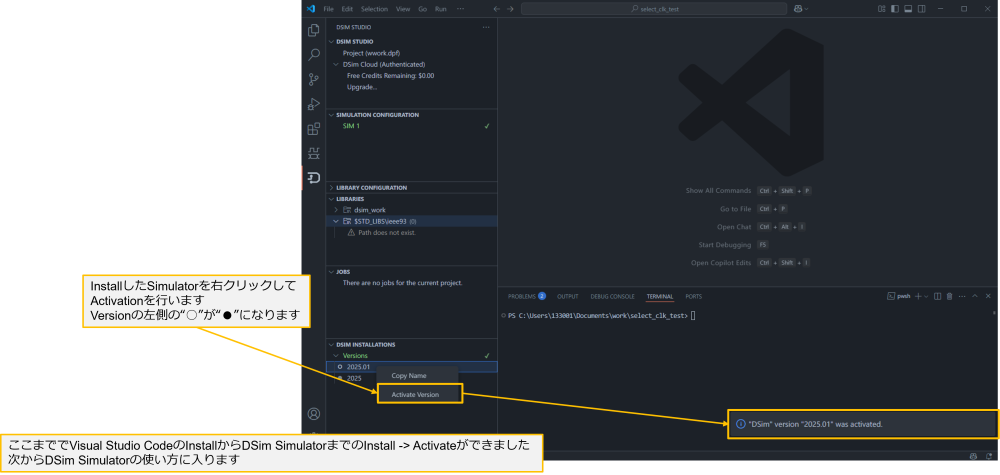
DSim Studio InstallからSimulationまで
前編は以上です。ここまででDSim Studio SimulatorのInstallが完了しました。後編ではSimulation環境の構築からSimulation波形の確認までを掲載していますので合わせてお読みください。後編に続きます