GOWIN EDA DSim Studio InstallからSimulationまで – 後編


GOWINセミコンダクター社のFPGA統合開発環境“GOWIN EDA”の論理Simulatorとして、Altair Engineering社の“DSim Studio”が採用されました。
前編ではDSim StudioのInstallから、DSim SimulatorのInstallまでを掲載しました。ここでは後編として、Simulation環境の構築からSimulation波形の確認までを掲載しています。LicenseのInstall
DSimにてSimulationを行うにはライセンスが必要です
以下の要領でライセンスをVisual Studio Code内のDSim StudioにInstallしてください。
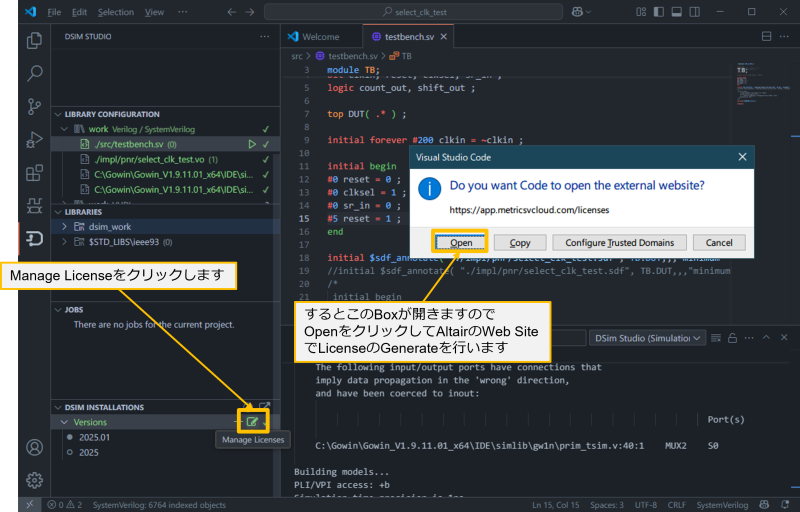
License Generate
Licenseが無い場合以下の画面が開きますので、GenerateしてVisual Studio CodeのDSim StudioにInstallします
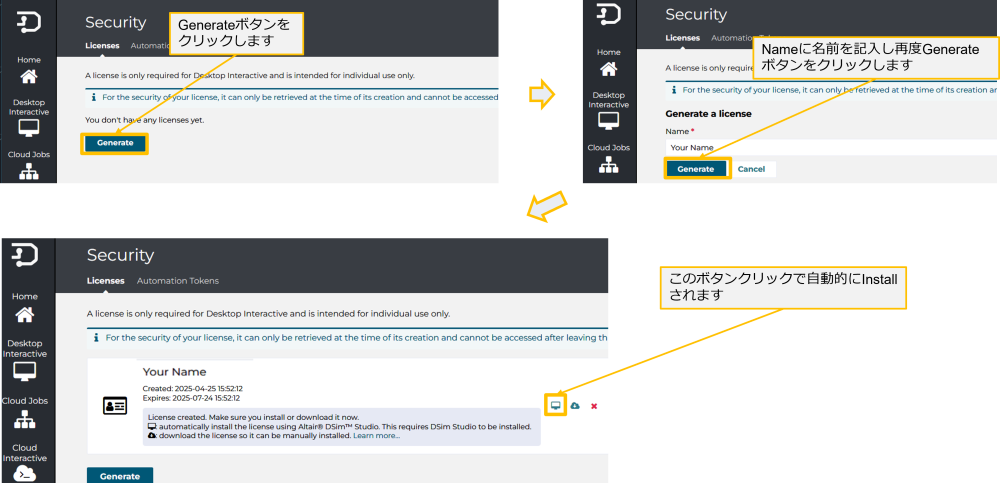
License Installの完了
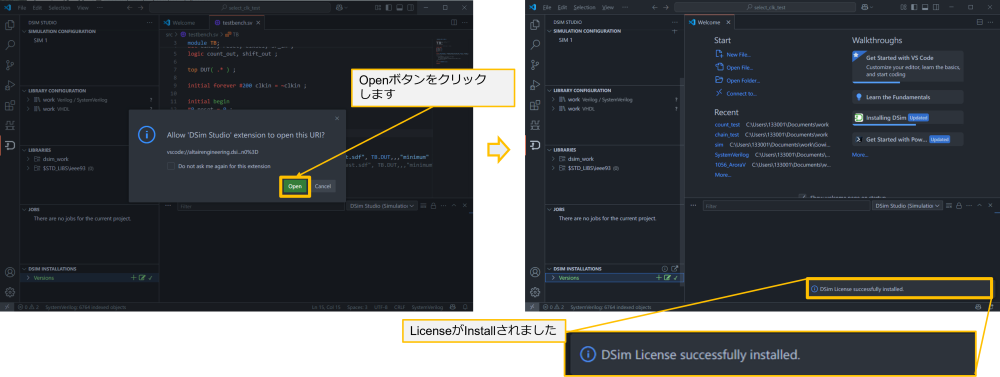
Project設定
Project Folderの指定
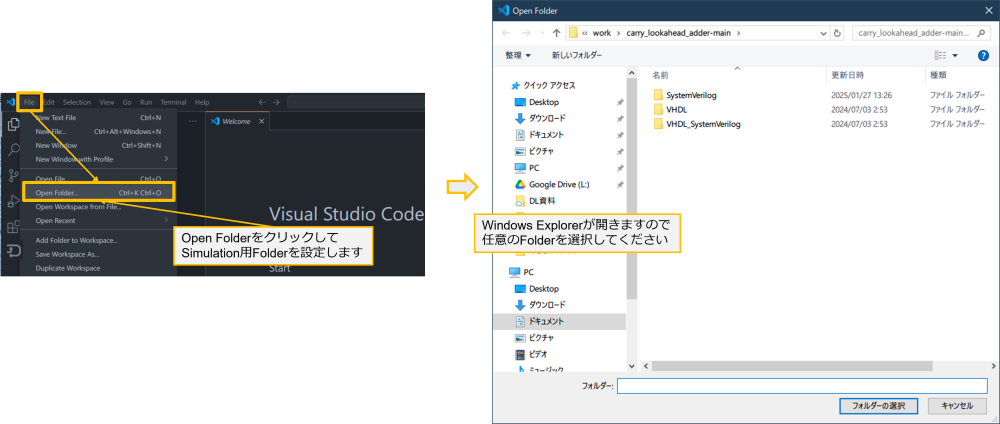
work folderの設定とProjectの設定
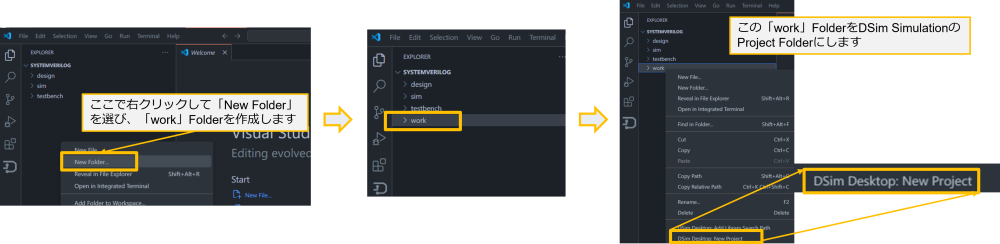
Project Folder設定
Project Folder設定の完了とDesign Fileの取り込み
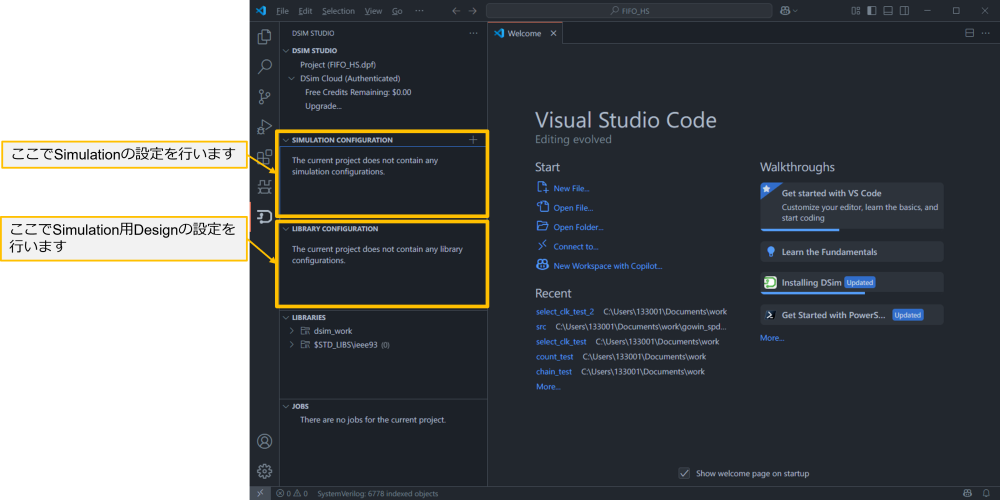
Simulation用Library(Design File)設定
Simulation用Libraryの指定
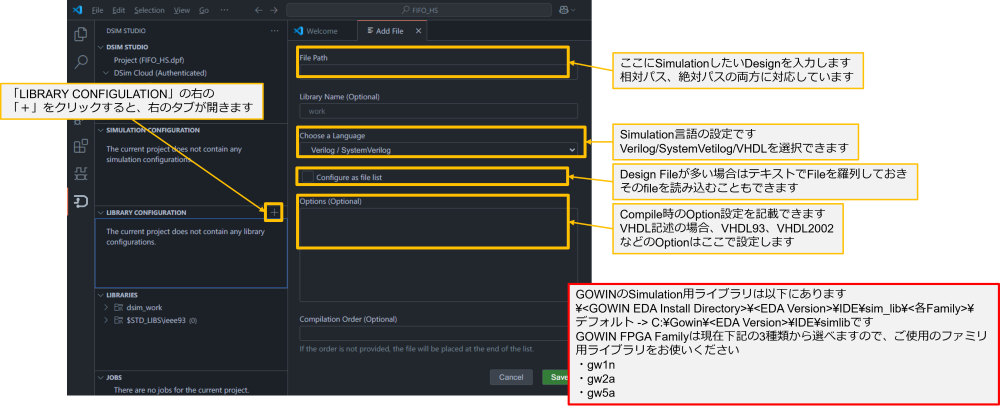
Design fileのCompile
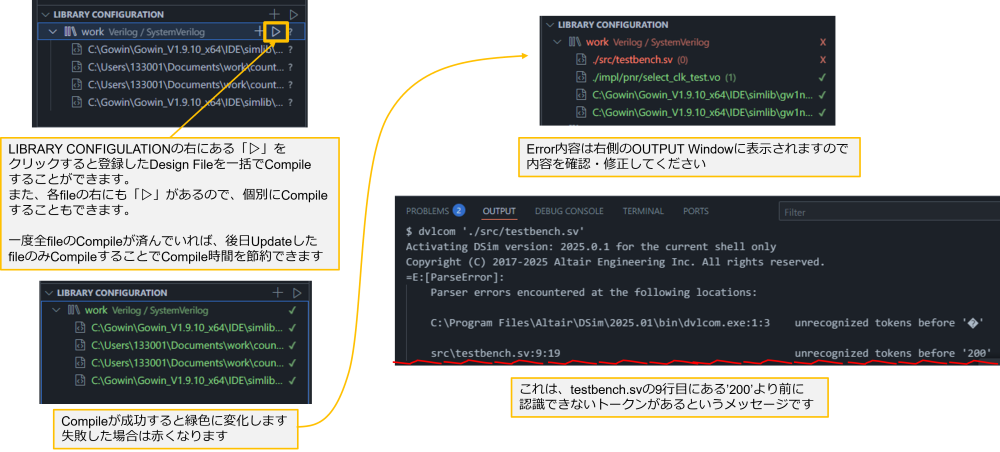
Simulationの設定と実行
Simulationコマンドの設定
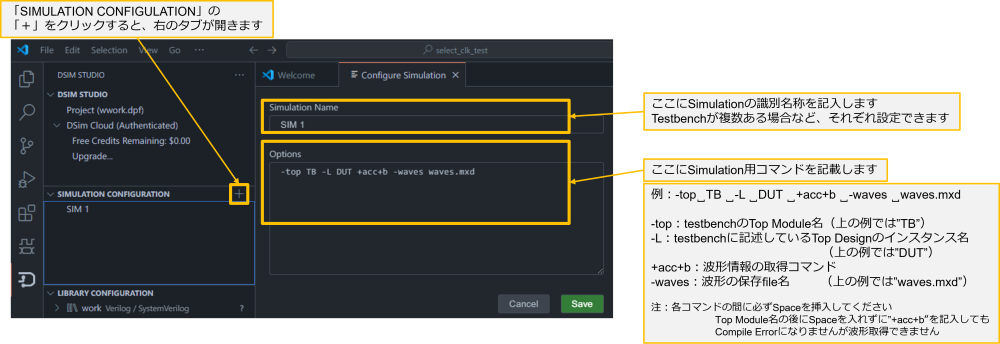
Run Simulation
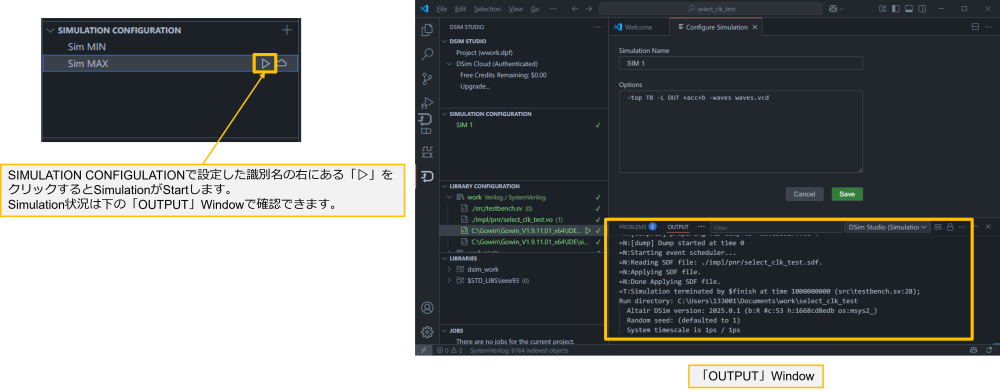
Simulationの波形確認
Visual Studio CodeのExplorerからwave fileを選択
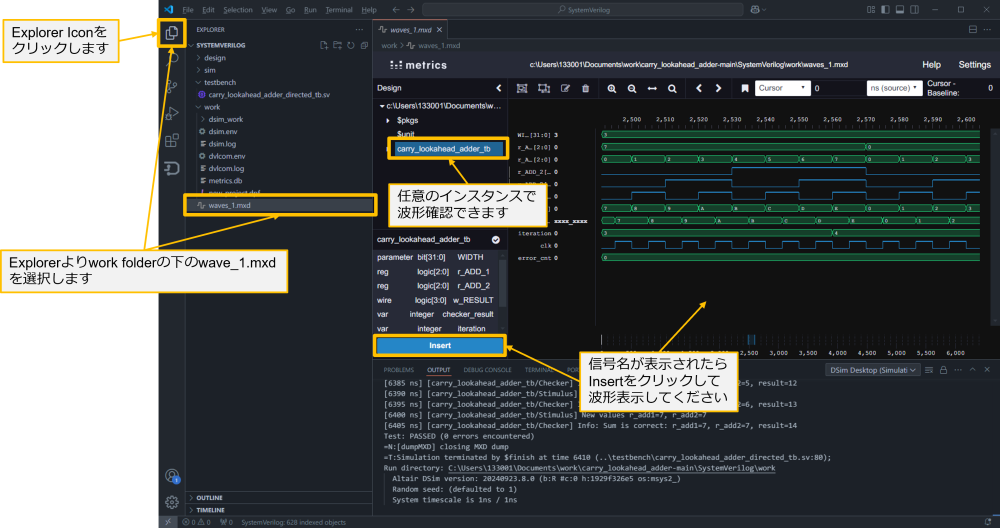
関数ハイライト機能
Visual Studio Codeへの関数ハイライト機能の搭載方法
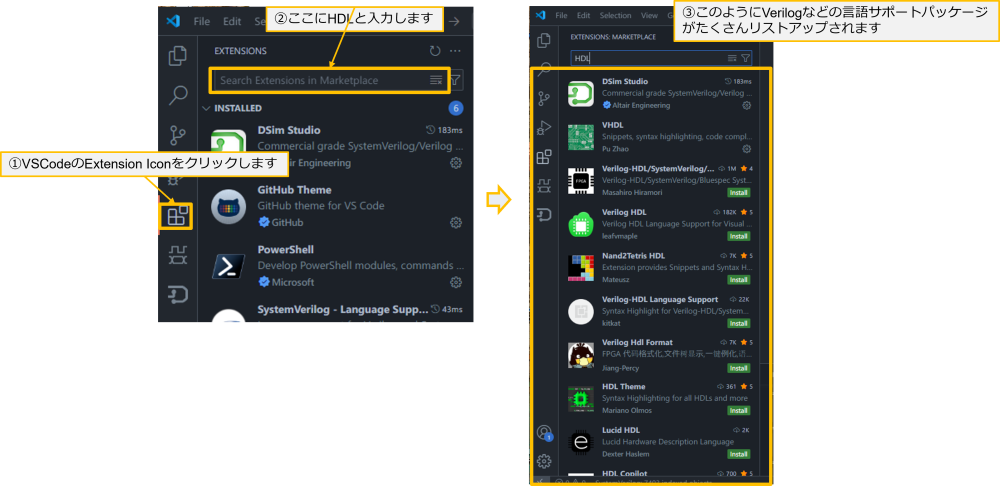
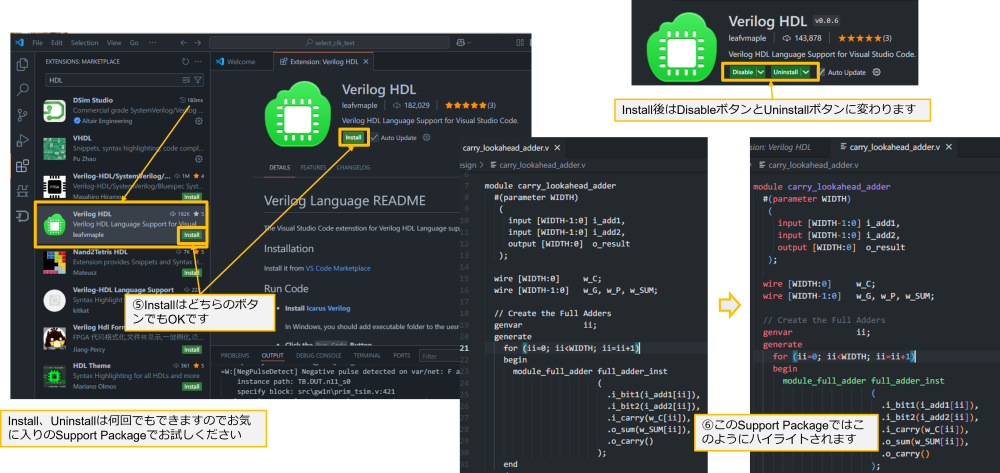
DSim Studio:まとめ
DSim Studioの使用にあたって必要なこと一覧:前編の内容
1.Visual Studio Code(VSCode)のInstall
2.DSim Cloudのアカウント登録
3.DSim StudioのVisual Studio CodeへのInstall
DSim StudioでのSimulationから波形確認までで必要なこと一覧:後編の内容
1.DSim StudioのLicense登録
2.Library ConfigurationへのDesign登録
・Verilog/System VerilogまたはVHDL
・GOWIN Primitiveの登録
3.Simulation Configurationへのコマンド登録
・コマンド:-top テストベンチのTop Module名 -L Top Blockのインスタンス名 +acc+b -waves waves.mxd
・例:-top work.carry_lookahead_adder_tb -L dut +acc+b -waves waves.mxd
DSim Studio InstallからSimulationまで:まとめ
ここまでで前後編合わせたDSim Studioを用いたSimulation方法を説明しました。ここに記載した内容は、資料「[丸文]GOWIN_EDA_DSim Studio_InstallからSimulationまで」からの抜粋になります。より詳しくDSim Studioを知りたい、DSim StudioにてSimulationを行いたい方は、下記Linkより資料のダウンロードをお願いします。また、本ページの補足資料ページもございますので、合わせてお読みください。