GOWIN EDA Simulation SoftwareDSim Desktop – Tips版 後編


「DSim Desktop InstallからSimulationまで」で紹介している内容について、説明しきれなかった内容をTipsとしてまとめました。ここではTips後編として、GOWIN Simulation Libraryの登録、Simulation Configuration、Verilog/SystemVerilog/VHDLの関数ハイライト機能、Proxy環境設定、DSim Desktopを始めるにあたって必要なことのまとめ、について記載しています。
前編では、Visual Studio CodeへのDSim Desktop Install後のフロー、Project生成について、Library Configurationについてを記載していますので併せてお読みください。
DSim Simulation
■Visual Studio CodeへのDSim Desktop Install後のフロー
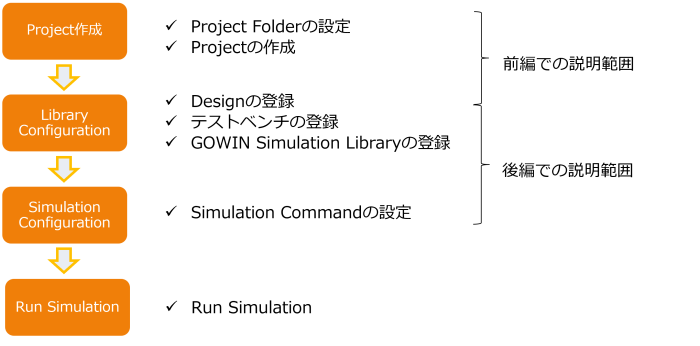
GOWIN Simulation Libraryの設定
GOWIN Simulation Libraryの設定
■Library Configurationにて設定します。
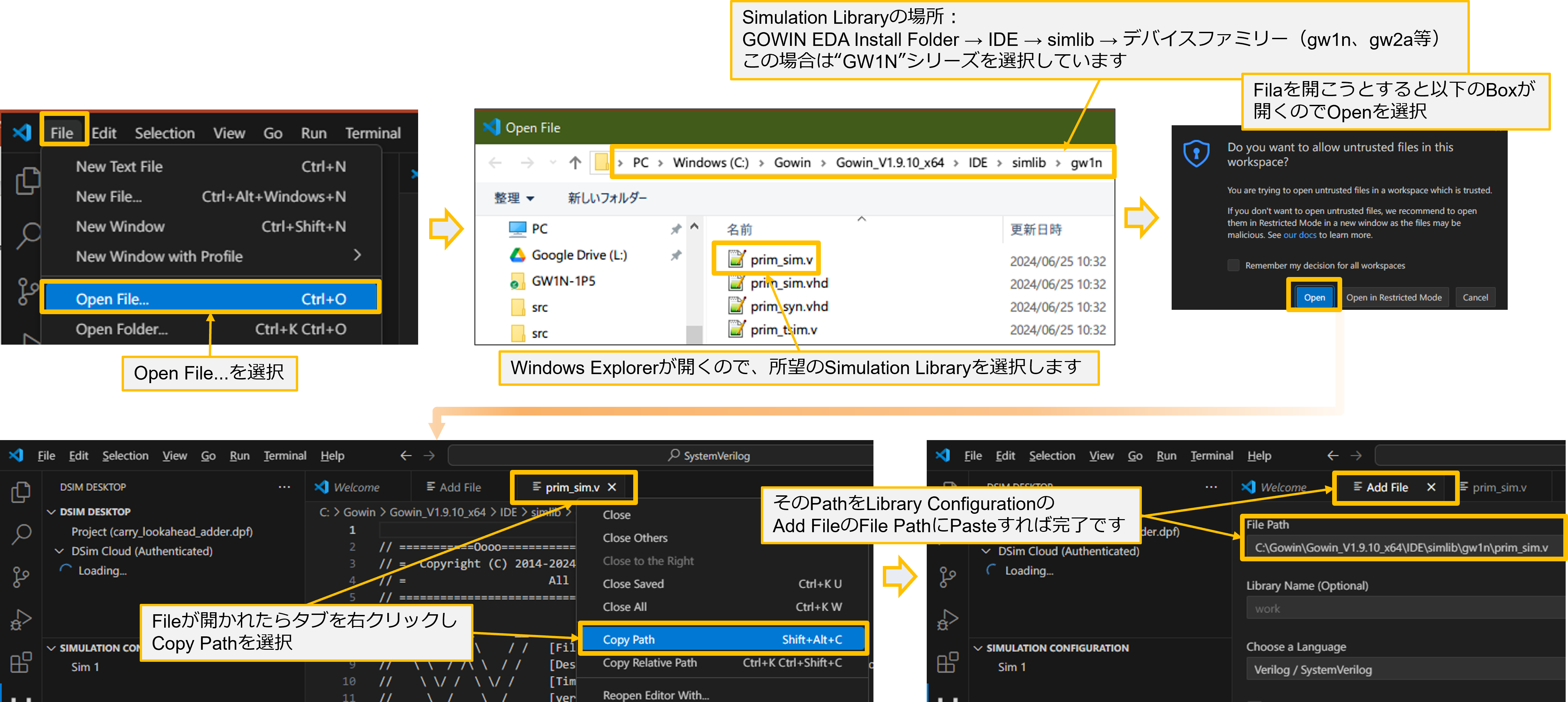
GOWIN Simulation Libraryの設定 – 遅延Simulation
GOWIN EDAにて配置配線を終えた後の遅延Simulation(Timing Simulation)について
■遅延Simulationを行うには配置配線後のNetlistおよびSDFが必要です。
■どちらもGOWIN EDAより出力可能です。
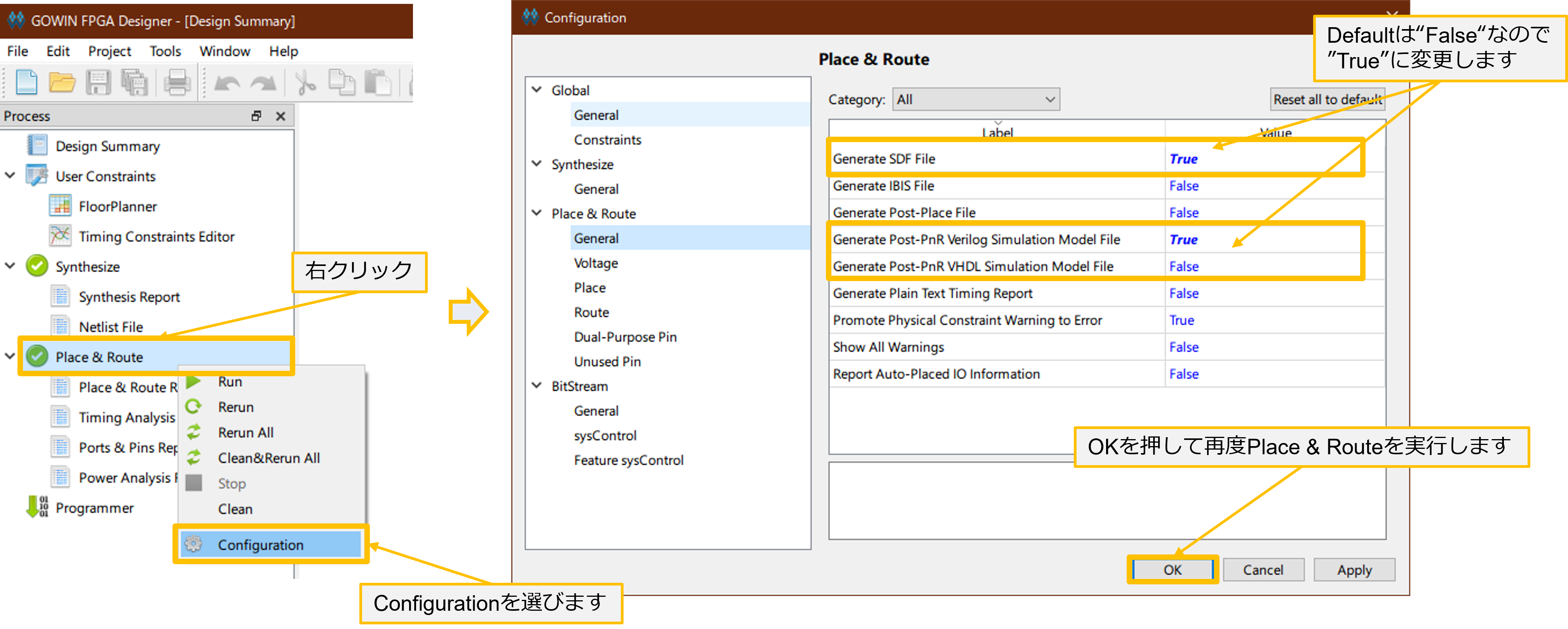
出力した遅延Simulation ModelとSDFを読み込む
■論理Simulation時に読み込んだPrimitive Libraryに加えて「prim_tsim.v」も読み込みます。
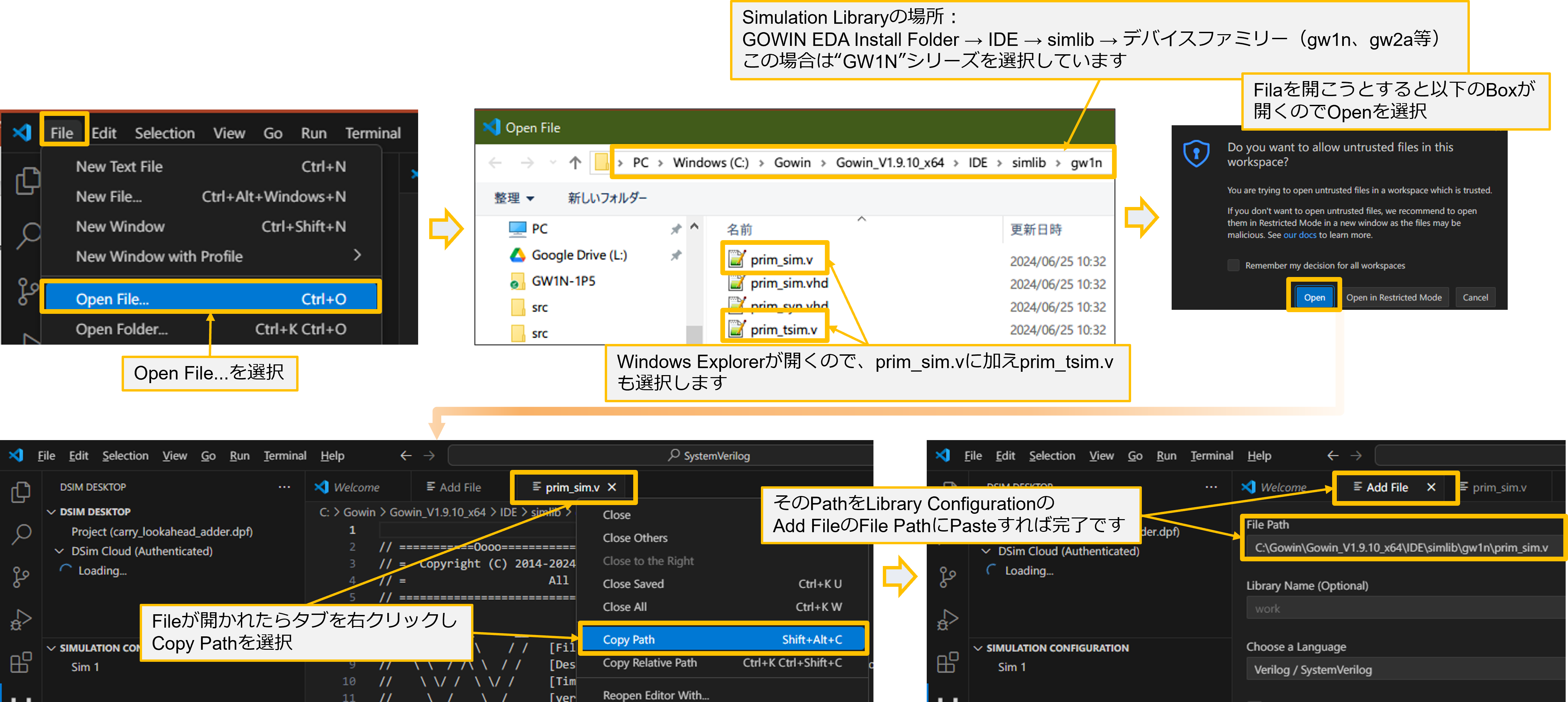
$sdf_annotate
■Simulation時、testbenchに$sdf_annoateをお忘れなく
■$sdf_annotateについて
・引数:([“<sdffile>”], [<instance>], [“<config_file>”], [“<log_file>”], [“<mtm_spec>”], [“<scale_factor>”], [“<scale_type>”]);
・”<sdffile>”
-SDFファイルを指定する文字列。必須です。
・<instance>
-アノテーションするインスタンスの階層名。オプション。デフォルトは $sdf_annotate をコールしたインスタンスになります。
・”<mtm_spec>”
-遅延の選択を指定する文字列。オプション。指定可能な文字列は 「minimum」、「typical」、「maximum」、「tool_control」。大文字小文字は無視され、デフォルトは 「tool_control 」です。引数 「tool_control 」は、コマンドラインで+mindelays、+typdelays、または+maxdelaysで指定されたディレイを使用します(デフォルトは+typdelays)
・”<scale_factor>”
-遅延倍率を指定する文字列で省略可能です。フォーマットは「<min_mult>:<typ_mult>:<max_mult>」
・”<scale_type>”
-<mtm_spec> の遅延選択を上書きする文字列。オプション。<mtm_spec> delay selection は常に遅延のスケーリング係数を選択するために使われますが、<scale_type> が指定された場合は、SDFファイルからmin/typ/maxの選択を決定します。指定可能な文字列は 「minimum」、「typical」、「maximum」
・例
-オプションの引数は、カンマで省略できます。また、引数リストの末尾にある場合は省略することができます。
-例えば、SDFファイルと、それが適用されるインスタンスだけを指定する場合:ü$sdf_annotate(“count_test.sdf”, tb.DUT);
-ディレイの最大値も指定する場合:$sdf_annotate(“count_test.sdf”, tb.DUT, , , “maximum”);
Simulation Configuration
■Simulationコマンド設定
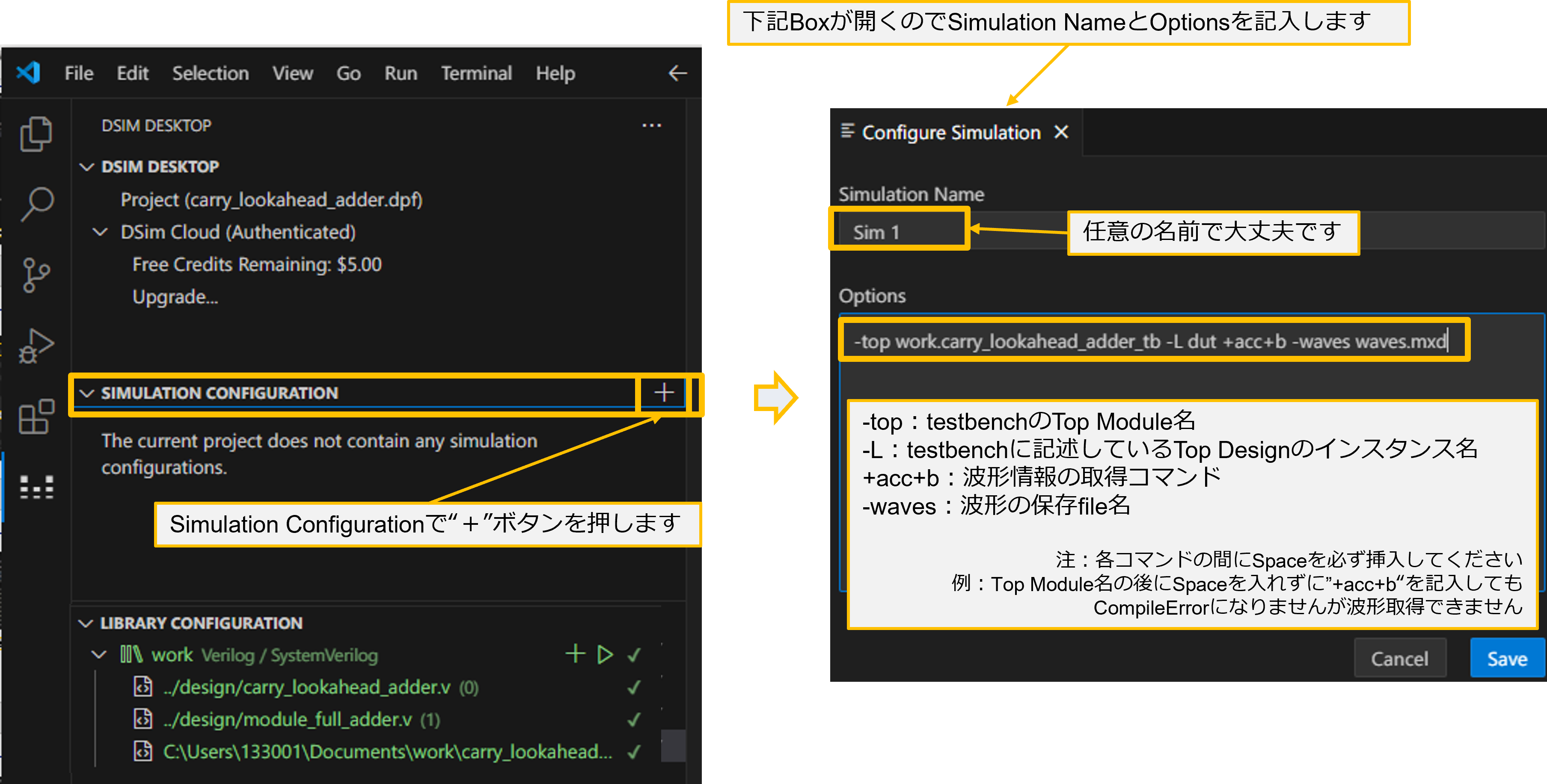
DSim Simulator
■Run Simulation
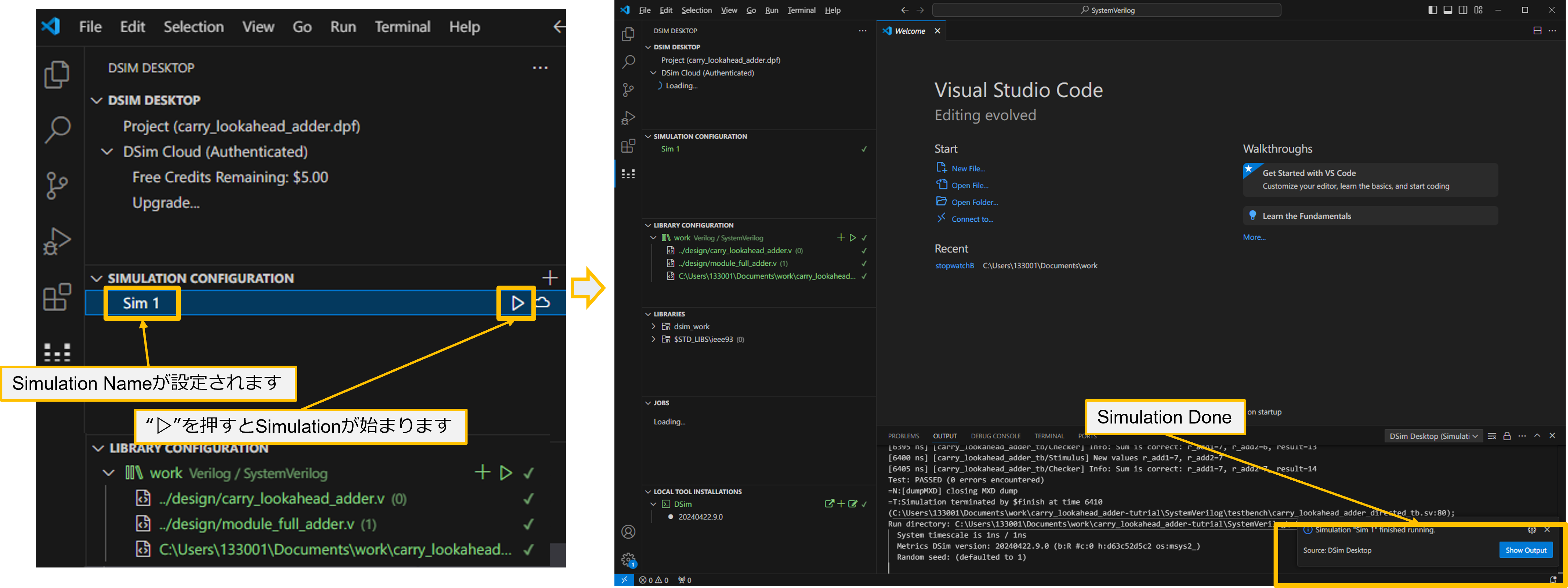
■波形表示
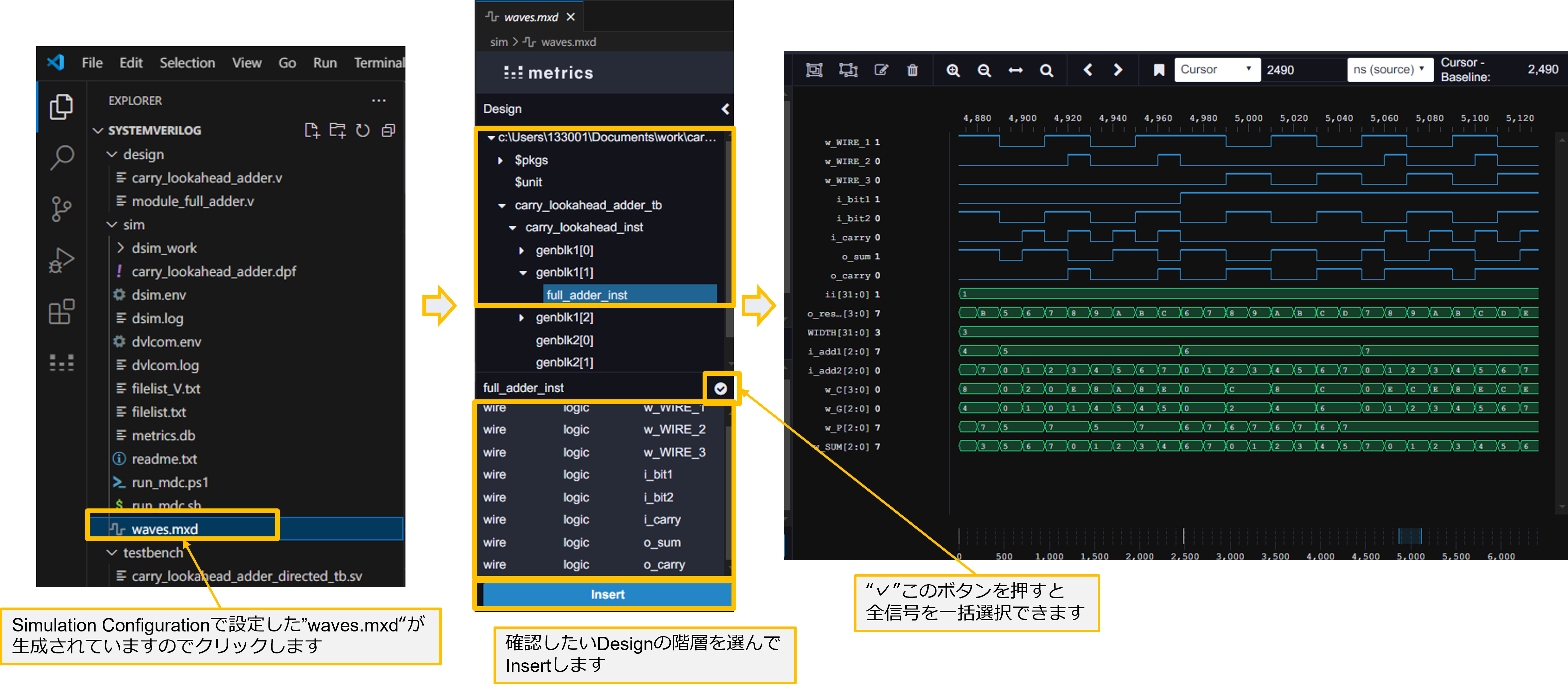
関数ハイライト機能
■Visual Studio Codeへの関数ハイライト機能の搭載方法

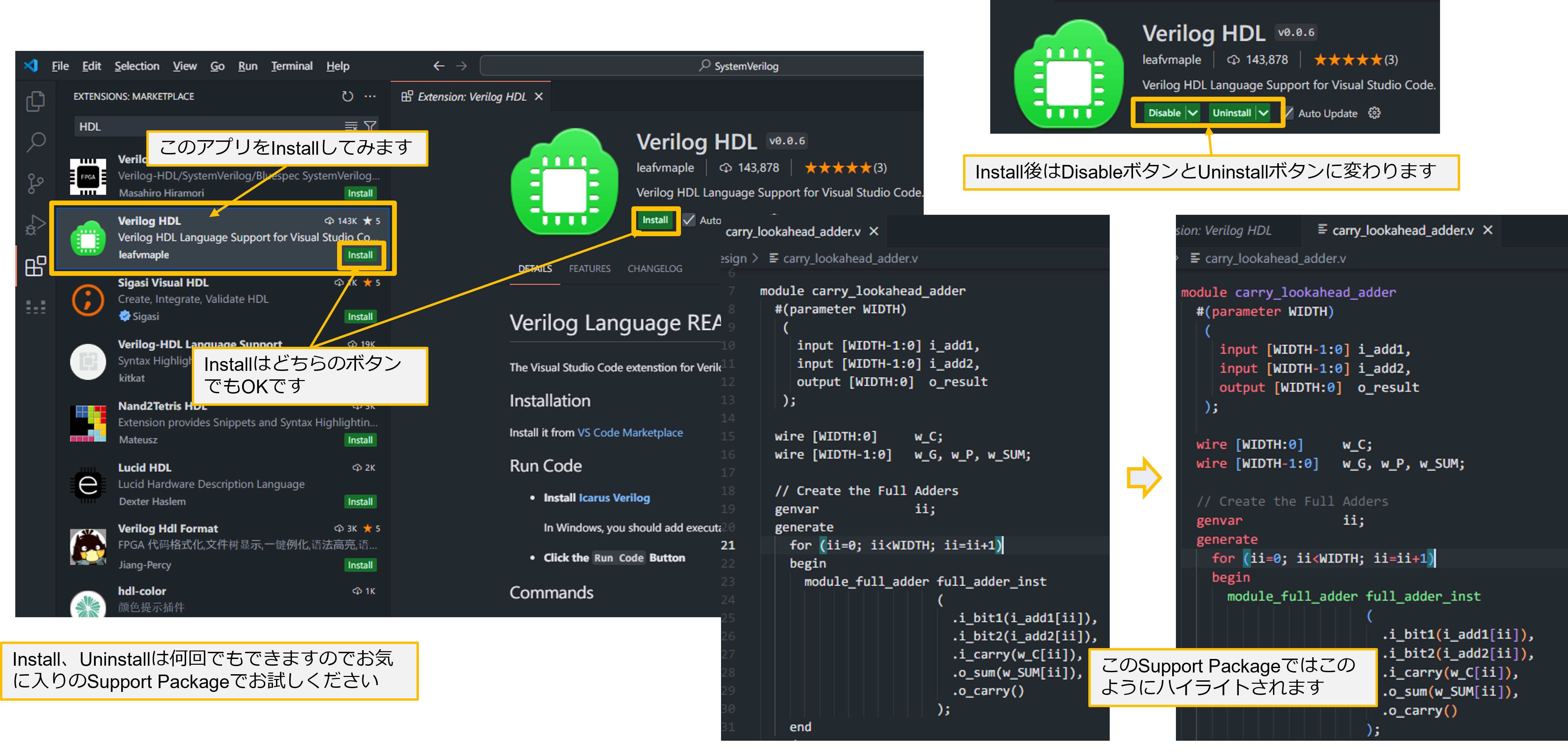
Proxy環境設定
Office等Proxy環境ではSimulationを実行できない場合の設定
■Windowsの場合:環境変数でProxyを設定します。
■Linuxの場合:.bashrcにてproxyを設定します。
■下記はWindowsの場合の例です。
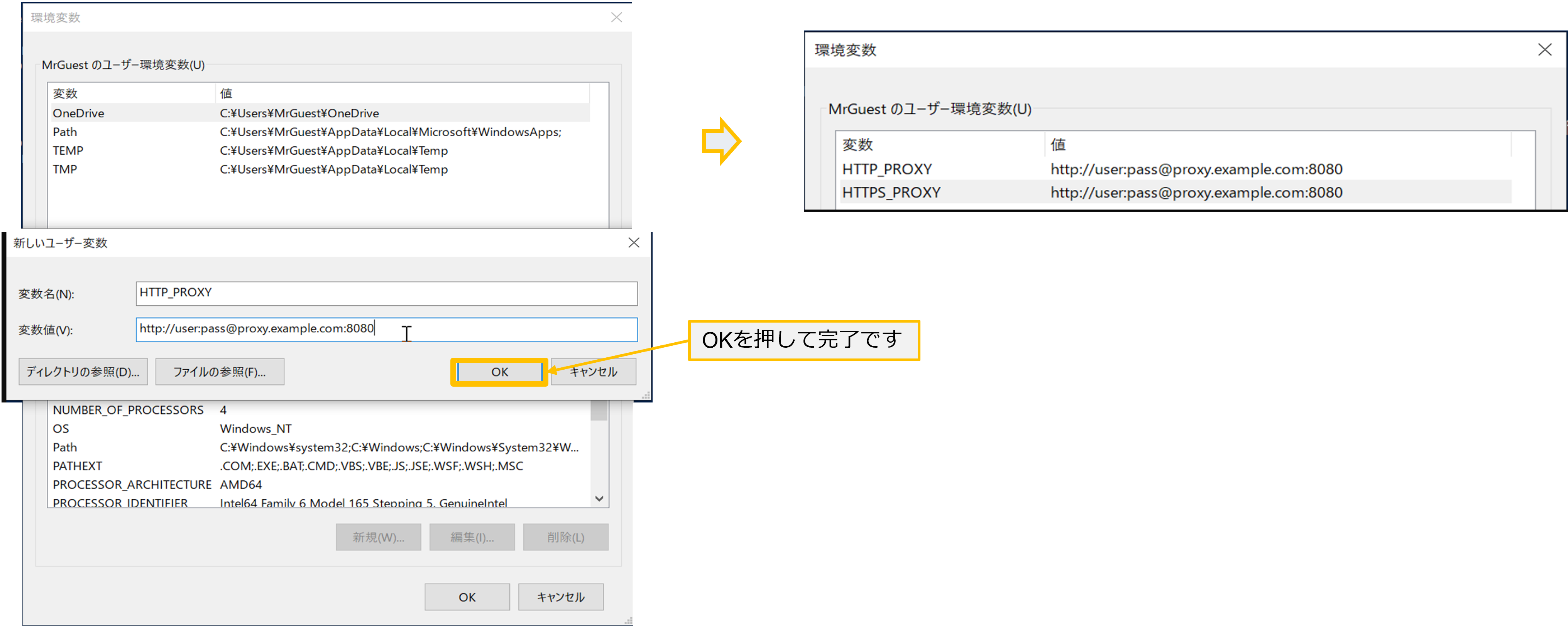
DSim Desktop Tipsまとめ
■Project生成
1.Folderの指定方法
2.Projectの設定
■Library Configuration
1.デザインの個別登録の方法
2.デザインのfile記載による一括登録
■GOWIN Simulation LibraryのLibrary Configurationへの登録
・GOWIN EDAのInstall Directlyにあります。
■Simulation Configuration
1.Simulationのコマンド設定:
-top Top-Module –L インスタンス名 +acc+b –waves 波形file名.mxd
■Verilog/SystemVerilog/VHDLの関数ハイライト機能
・標準ではProgramming言語にしか対応していないので是非活用しましょう。
DSim Desktopを始めるにあたって必要な物(事)
Visual Studio CodeのInstall
■MetricsのDSim Desktop/CloudのHome Pageからダウンロード
■MicrosoftのVisual Studio Code公式Home Pageからダウンロード
Visual Studio CodeのExtensionsからDSim DesktopのInstall
Powershell7のInstall
DSim CloudにてAccount登録
■Accountの登録だけでDSim Desktopは使用可能
■3か月毎にAccount更新が必要
・ライセンス期間(3か月)中にexpireされた場合でもAccountを削除して再登録するとこで継続使用可能
資料ダウンロード
ここまでで、資料「[丸文]GOWIN_EDA_DSim Desktop_InstallからSimulationまで」で説明しきれなかった内容をTipsとしてまとめました。
ここに記載した内容は、資料「[丸文]GOWIN_EDA_DSim_Desktop_Tips」からの抜粋になります。より詳しくDSim Desktopを知りたい、DSim DesktopにてSimulationを行いたい方は、下記Linkより各資料のダウンロードをお願いします。