PSoC™ Creator [インストール編]


インフィニオン テクノロジーズのPSoC™ Creatorのダウンロードやインストール、登録等のセットアップに関する項目を説明します。
なお、 PSoC™ Creatorのバージョンによっては表示が本内容と異なるものがあることをあらかじめご了承ください。
はじめに
注意点について
本内容はWindows 10が動作するパソコンにPSoC™ Creatorをインストールする方法を説明しています。
これに沿ってPSoC™ Creatorをインストールする場合には下記の点について注意してください。
- PSoC™ Creatorを使用するために必要なハードウェアおよびソフトウェアについて
- PSoC™ Creatorを使用するために必要なハードウェアおよびソフトウェアは“PSoC™ Creator Release Notes”※1の4ページの“Installation”の“Summary”に記載されたハードウェア及びソフトウェアが必要です。
インストール前に“Summary”に記載されている内容について確認をお願いします。
また、PSoC™ Creatorに関係するソフトウェアが事前にインストールされている場合、本内容と異なる状態でインストールが実行される可能性があります。その場合には本内容および画面上に表示されたメッセージ等を参考にインストールを続けてください。
- PSoC™ Creatorを使用するために必要なハードウェアおよびソフトウェアは“PSoC™ Creator Release Notes”※1の4ページの“Installation”の“Summary”に記載されたハードウェア及びソフトウェアが必要です。
- インフィニオン テクノロジーズ社のアカウントについて
- 本内容は、インフィニオン テクノロジーズ社のアカウントを取得されていることを前提に説明します。
アカウントをお持ちでない方は次項の「インフィニオン テクノロジーズアカウントの作成方法」をご参照の上、アカウントを取得してください。
- 本内容は、インフィニオン テクノロジーズ社のアカウントを取得されていることを前提に説明します。
インフィニオン テクノロジーズ アカウントの作成方法
インフィニオン テクノロジーズ アカウント作成サイトにアクセスすると<図1>の画面が表示されます。
各項目の入力後に“アカウント作成”をクリックしてください。以上の作業でアカウントが取得できます。
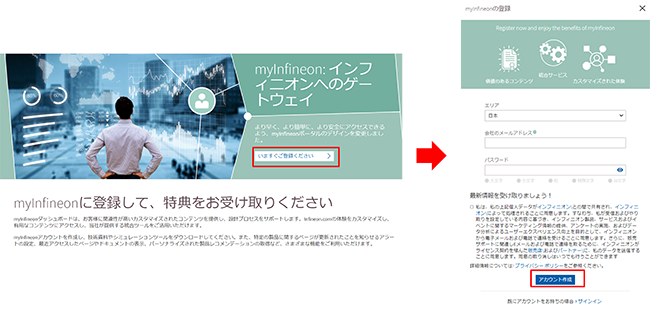 <図1> ユーザー・アカウントの登録画面
<図1> ユーザー・アカウントの登録画面
PSoC™ Creatorのダウンロード
PSoC™ Creatorのページを開く
あらかじめ作成済みのインフィニオン テクノロジーズ アカウントにログインしてください。
PSoC™ Creatorのページにアクセスしてください。
→PSoC™ Creatorのページはコチラから
このページにアクセスすると<図2>のページが表示されますので、“Download”をクリックします。
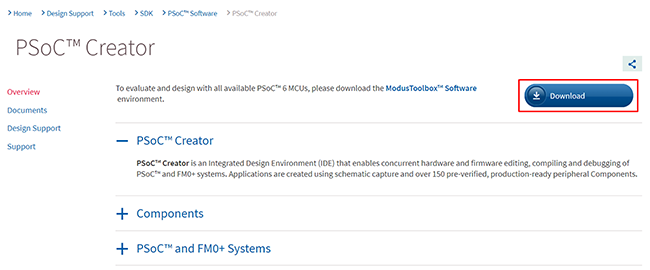 <図2> PSoC Creator のページ
<図2> PSoC Creator のページ
<図3>のページが表示されたら“Download”をクリックして、PSoC™ Creatorのダウンロードを実行して下さい。
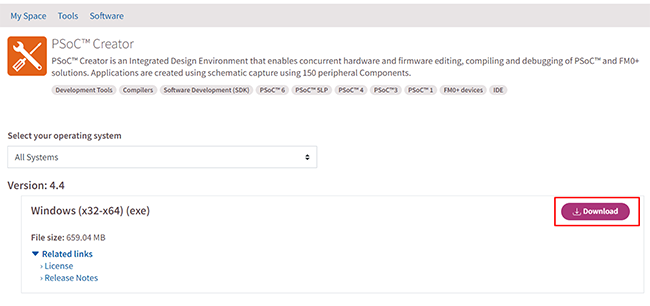 <図3> PSoC™ Creatorのダウンロード
<図3> PSoC™ Creatorのダウンロード
PSoC™ Creatorのインストール
インストーラの実行
ダウンロードした“psoccreator_4.4_Windows_x86-x64.exe”を実行すると<図4>のウィザードが表示します。本内容では、インストールするフォルダはデフォルトの “C:¥Program Files (x86)¥Cypress¥PSoC Creator¥4.4”として説明します。PSoC™ Creatorをインストールするフォルダを変更する場合には“Change”をクリックしてフォルダを変更してください。
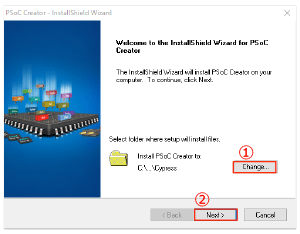 <図4> インストールするフォルダの指定
<図4> インストールするフォルダの指定
①デフォルトのインストールフォルダで問題なければ、この作業の実行は不要です。
インストールするフォルダを変更する場合は“Change”をクリックしてインストールするフォルダを指定してください。
②“Next >”をクリックして下さい。
インストールするタイプの選択
<図5>のメッセージが表示されたら特に必要がない限り、“Installation Type”は“Typical”から変更せずに“Next >”をクリックしてください。
なお、今回は“Installation Type”の指定は“Typical”として説明します。
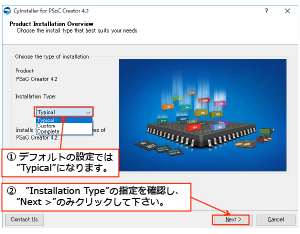 <図5> インストールするタイプの指定
<図5> インストールするタイプの指定
(参考)Installation Typeについて
[Custom]
インストールする機能を細かく選択できます。
上級者向けです。
[Typical]
PSoC™ Creatorの最も一般的な機能を
インストールします。
[Complete]
すべてのプログラム機能をインストールします。
ライセンスの同意
<図6>続けて<図7>の画面が表示されたら内容を確認し、同意できる場合は、
“I accept the terms in the license agreement”にチェックを付け、“Next>”をクリックしてください。
“I accept the terms in the license agreement”にチェックを付け、“Next>”をクリックするとインストールを開始します。
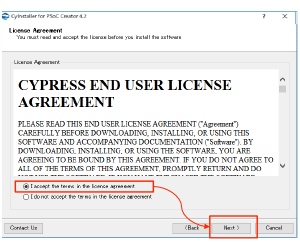 <図6> サイプレス社ライセンスの承認
<図6> サイプレス社ライセンスの承認
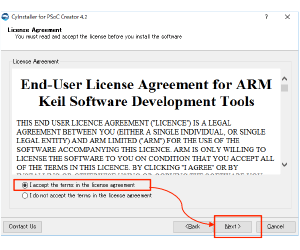 <図7> Arm®ライセンスの承認
<図7> Arm®ライセンスの承認
インストールの終了
インストールの最後に<図8>のメッセ—ジが表示します。
ここで“Contact Information”を入力してください。
入力後は、 RegistrationとUpdateを円滑に行うため、Launchチェックボックスはデフォルトのまま“Finish”をクリックするとインストールが終了します。
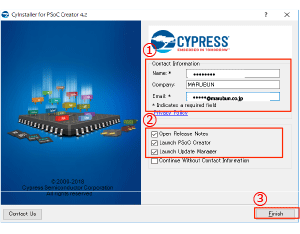 <図8> インストール終了メッセージ
<図8> インストール終了メッセージ
①“Contact Information”を入力してください
②RegistrationとUpdateを円滑に行うため
デフォルトのままの設定としてください。
③“Finish”をクリックして、
インストールを終了してください。
Registration と Update
インストールが完了すると、<図9>及び<図10>が起動します。
<図9>Register設定では、インフィニオン テクノロジーズ アカウントで登録した“Email Address”と“Password”を入力し、PSoC™ Creatorのレジストレーションを完了してください。
<図10>Update Managerでは、Cypressツールのバージョン確認やUpdateの有無、Updateの実行などを簡単に管理することができます。
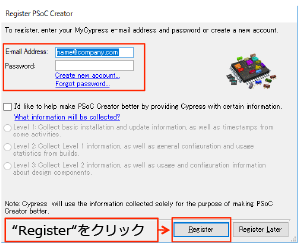 <図9> Register設定
<図9> Register設定
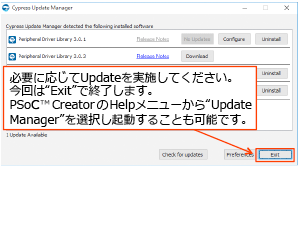 <図10> Update Manager
<図10> Update Manager
PSoC™ Creatorの起動
Windowsメニューから“Cypress”フォルダの“PSoC™ Creator 4.4”を選択し起動します。
起動すると <図11>の様な画面が表示されます。
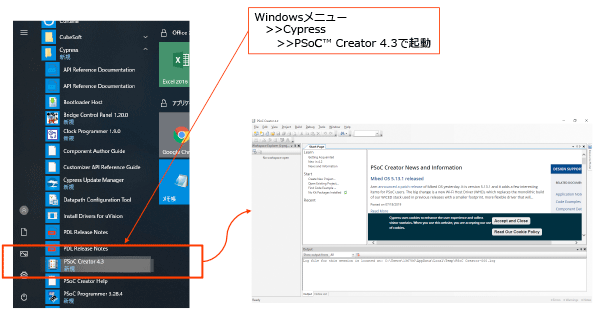 <図 11> PSoC™ Creatorメイン画面
<図 11> PSoC™ Creatorメイン画面
担当エンジニアからの一言
今回は、PSoC™ Creatorのインストール方法について説明しました。
次回は、PSoC™ 評価ボードについて説明します。
PSoC™ Creatorはこちらから