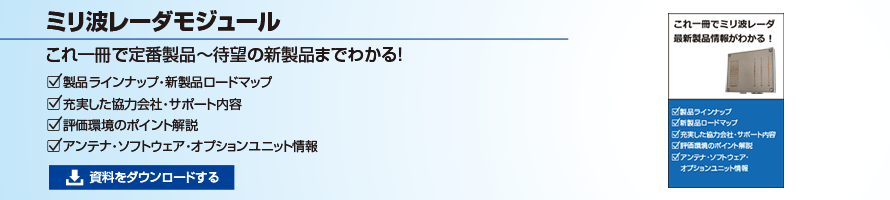Acconeer Exploration Toolのご紹介 [導入編]


Acconeer Exploration Toolとは
Acconeer Exploration Toolは、Acconeerの評価ボード向けに提供されている無償の評価ツールです。Pythonベースで構築されており、物体の距離や速度測定をはじめ、人検知や呼吸検知等のさまざまな評価をすぐに開始することができます。
導入手順
ここではXE125評価キット+WindowsPC環境における導入方法を紹介します。
評価キットでAcconeer Exploration Toolをご使用いただくため、以下手順で準備を行います。
① Pythonのインストール
② Acconeer Exploration Toolのインストール・起動
③ ファームウェアの書き込み
①Pythonのインストール
対応するPythonのバージョンを確認の上、Pythonをダウンロードしてください。インストーラーを起動しましたら、「Add Python 3.x to PATH」にチェックを入れ、ウィザードに従いながらインストールを進めてください。
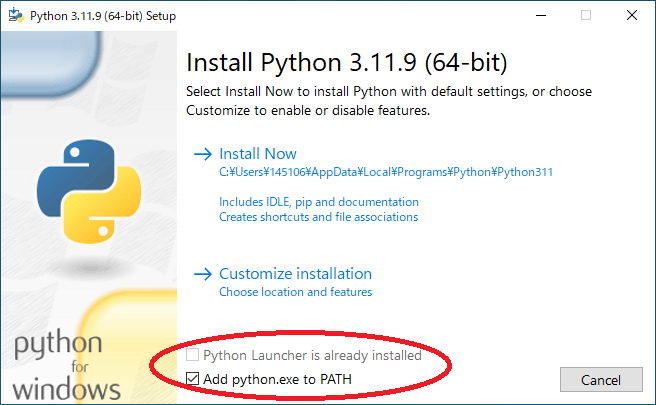 Pythonインストーラ
Pythonインストーラ
②Acconeer Exploration Toolのインストール・起動
コマンドプロンプトを起動し、以下コマンドでAcconeer Exploration Toolをインストールしてください。
python -m pip install --upgrade acconeer-exptool[app]インストール後は以下コマンドを実行することでAcconeer Exploration Toolが起動します。
python -m acconeer.exptool.app起動後、以下の画面が表示されるので「A121」をクリックしてください。
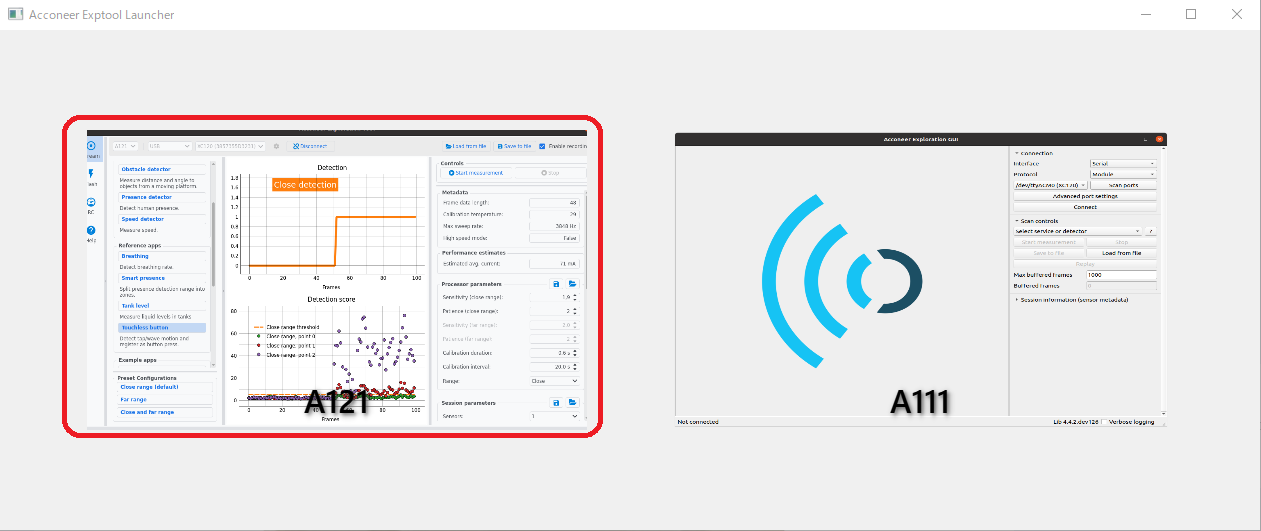 AcconeerExplorationTool起動画面
AcconeerExplorationTool起動画面
③ファームウェアの書き込み
モジュールを初めて動かす場合、Acconeer Exploration Tool上の操作で、モジュールへファームウェアを書き込みます。
Acconeer Exploration Toolを起動後、以下手順を行ってください。
1.モジュールとPCをUSBケーブルで接続
接続時、画面上部にCOM○○の表示が現れない場合は以下手順に従いドライバーをインストールしてください。
- ドライバーインストール手順
- モジュールを接続した状態でPC上でデバイスマネージャーを起動し、「ほかのデバイス」に2つのポートが表示されることを確認してください。
- こちらからドライバーを入手し、上記2つのポートに対しインストールしてください。
 1. COMポート表示
1. COMポート表示
2.モジュールのファームウェアを取得
- Acconeer Exploration Tool上にて「Flash」を選択し、右下プルダウンにてお使いのモジュール型番を選択
- 「Get latest binary」→「Get latest bin file」を選択
(注意)
Acconeerアカウントへのログインが必要になるため、未登録の場合はこちらから登録をしてください。
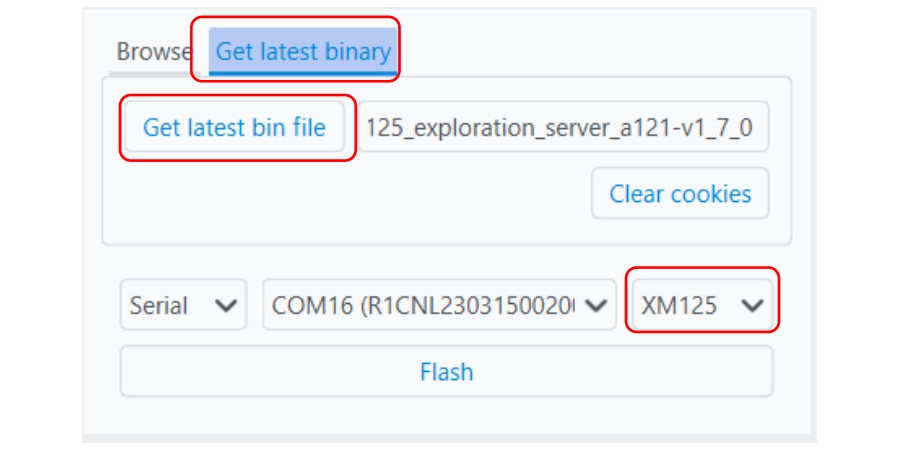 2. ファームウェアの入手
2. ファームウェアの入手
3.モジュールのファームウェアの書き込み
ファームウェアバージョンが表示された後、「Flash」をクリックすることでウインドウが開きます。
この時、モジュールに対して以下の操作を行ってください。
- モジュール裏面のDFUボタンを押し続ける
- DFUボタンを押したまま、RSTボタンを押す
- DFUボタン→RSTボタンの順で離す
 3. モジュール裏面
3. モジュール裏面
上記動作を行った後「Got it! The board is in bootloader mode」をクリックすることで書き込みが開始されます。
以上で準備は完了です。続けて動作評価をする場合、書き込み後にUSBケーブルを抜き差しし電源を入れなおしてください。
まとめ
今回はAcconeer Exploration Toolの導入手順をご紹介しました。次回はAcconeer Exploration Tool上で評価可能な各種項目についてご紹介します。